ShadowPlayは、NVIDIAのGeForce Experienceに搭載されている録画機能です。
新しくなってからShareという名前に変わったりしていますが、なんとなく分かりづらいのか、ユーザーの間では未だにShadowPlayと呼ばれています。
本記事では、ShadowPlayを使った録画のやり方と設定方法、オススメの設定について解説しています。

この記事の目次
ShadowPlayは他の録画ソフトと違って、使えるグラボと使えないグラボがあります。
ダウンロードしても起動できない・表示されないという場合はグラボが対応していない可能性が高いので、まずはこちらから自分が使っているグラボに対応しているかどうかをチェックしてみてください。
新しめのグラボだったらたいてい使えるはずです。注意すべきはノートPCを使っている場合で、GPUによっては機能が制限されてしまいます。
ShadowPlayを使えるようにする
ShadowPlayを設定する前に、まずは使えるようにしましょう。
PCにインストールしてあるGeForce Experienceを起動しましょう。もしインストールされていない場合は、公式サイトから無料でダウンロードできます。
ダウンロードが終わったら、録画機能を使えるようにしていきます。
- STEP.1GeForce Experienceを起動
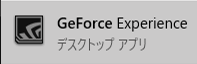
まずはGeForce Experienceを起動し、右上の歯車マークをクリックします。
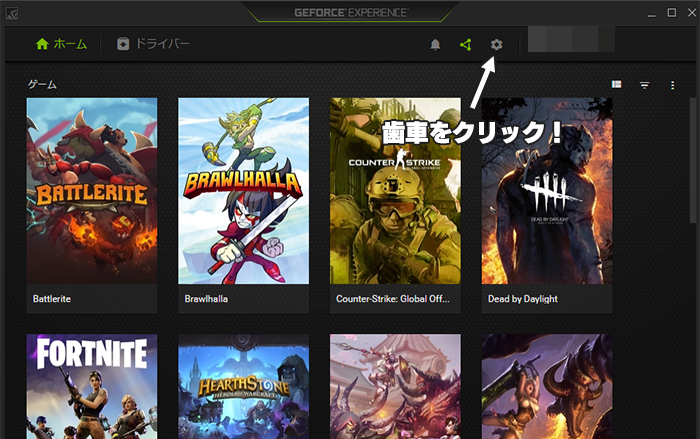
- STEP.2ゲーム内のオーバーレイを有効化
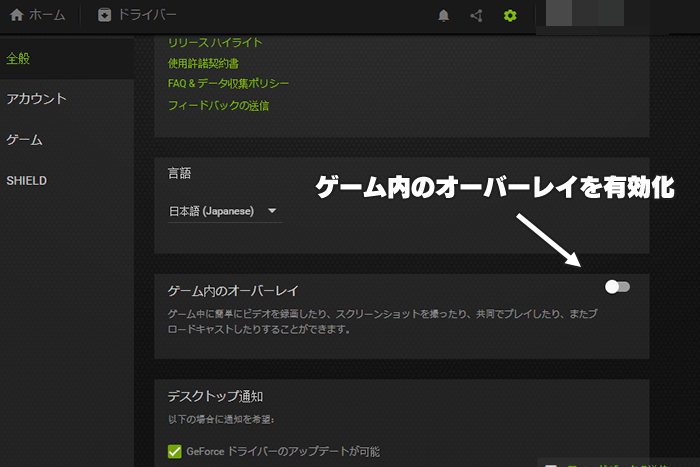
ゲーム内のオーバーレイというところをクリックすると、オーバーレイが有効化されます。
- STEP.3設定画面を表示させる
初期設定では、[Alt]と[Z]を同時押しすると設定が開くようになっているので、その通りに設定画面を出します。
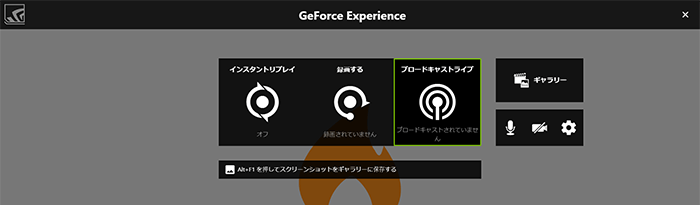
- STEP.4メイン画面の表示この画面になればOKです。今後、録画の開始や設定はここからおこないます。
ShadowPlayで使える機能
インスタントリプレイ
個人的に最強だと思っている機能です。設定しておいたキーを押すと、数分前に起こったシーンを保存することができます。
普通の録画ソフトだと、『あ!今のキルシーンめっちゃ良い!』と思っても、常に録画をしていない限りはそのシーンは消え去ってしまいますよね。
しかし、インスタントリプレイをONにしておけば、過去数分間の映像を後から保存できます。
これがめっちゃ便利です。PCゲームをプレイしてると、『今の連続キルかっこいい~!』とか、『今の死に方おかしくない!?』みたいな笑えるシーンってめちゃくちゃ多くないですか?
そういうのって『録画しておけば良かった…。』って後悔したり、『他の人にも見せたい~!』って思いますよね。
インスタントリプレイを使えば可能です。全部保存できます。
ちなみに負荷はほとんどなく、全然重くないです。というかONにしてあるかどうか分からないぐらい軽いので、絶対ONにするべき機能です。
ハイライト
PUBGやフォートナイトなど、特定のゲームと連携して使える機能です。
キルした場面などを自動で判別して保存してくれます。僕はあまり使っていませんが、キルシーンを繋げたハイライトをアップしたい人に最適な機能です。
録画
オーソドックスな録画機能です。
インスタントリプレイをONにしておけば色々な場面の録画には対応できますが、長い動画を録画したいときや、ダンジョンのクリア動画みたいなものを撮るときに使ってます。
できることは他の録画ソフトとほとんど同じですが、やっぱりとても軽いです。
ブロードキャストライブ
お手軽に配信できる機能です。個人的にはちょっと微妙だと思っています。
詳しい説明は使い方の項目でお話しますが、他の配信ソフトの方が勝っている部分が多いです。
ただ、他の配信ソフトとは比べ物にならないぐらい軽いです。
スクリーンショットの撮影
スクリーンショットの撮影もできます。今までは別の撮影ソフトに任せていましたが、最近は全部ShadowPlayで撮ってます。
ShadowPlayの設定をしよう
色々な設定項目がありますが、すべてを説明すると長くなってしまうので、主要な設定と大切な部分だけ解説します。
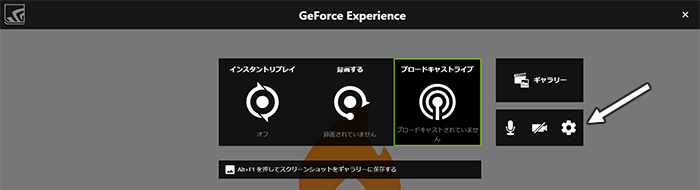
設定画面を表示させるには[Alt]+[Z]でオーバーレイを表示させて、右側にある歯車マークを押します。
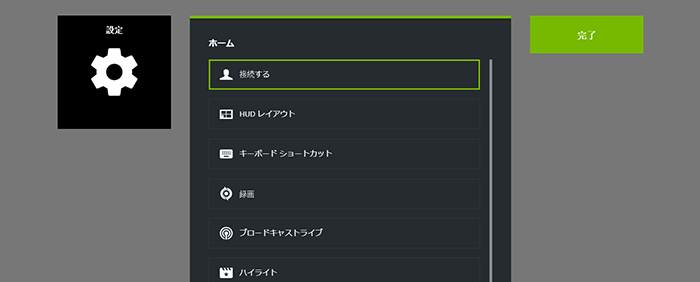
ここから詳しく設定していきます。
「録画」タブで保存先を設定する
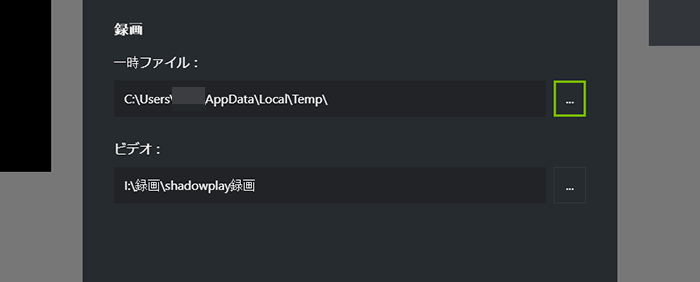
録画した動画の保存先を設定します。一時ファイルは特に触らなくてOKです。
録画先は容量の多いHDDに設定するのがおすすめです。フォルダには分かりやすい名前を付けておいたほうが後々便利です。
ブロードキャストライブで配信に関する設定をおこなう
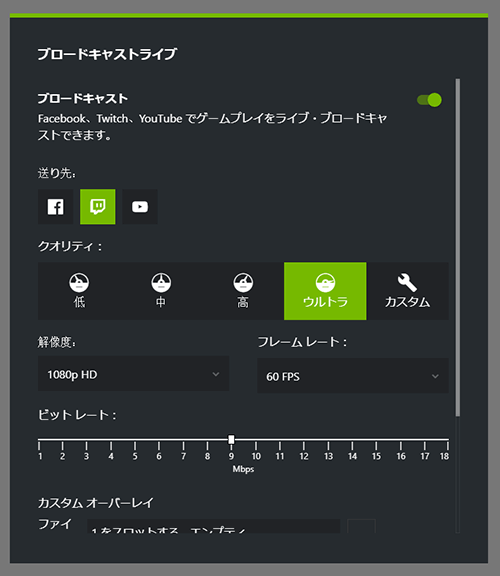
ShadowPlayを使った配信の設定です。さらに詳しい機能の説明などはこの記事の後半で行いますが、まずは画質の設定などを行いましょう。
配信をしない場合はスルーしてOKです。
解像度は最大の1080p HD、フレームレートは60fpsで良いでしょう。ビットレートは高ければ高いほど画質が綺麗になりますが、配信が重くなったりします。
オーディオで音量やマイクの設定をする
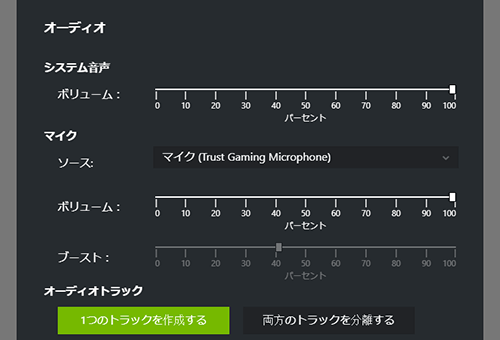
音声に関する設定です。ゲームの音声とマイクの音声を別々に設定できます。
「両方のトラックを分離する」にしておけば、マイクの音声も別撮り(ゲーム音とミックスされない)になりますが、編集時の設定が少しややこしく、アップロードする際に手間がかかるので、僕は使っていません。
音声も録画したい場合は、音声だけAudacityで別撮りしたほうが編集しやすいので、実況動画などをアップするならそちらがおすすめです。
僕は友人たちと遊んでいて笑ったシーンみたいなのを録画しているだけなので、一緒(1つのトラックを作成する)にしちゃってます。
マイクの設定
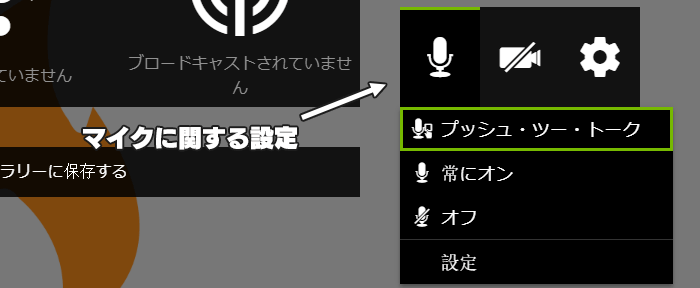
設定トップのマイクアイコンを押すと、マイクを常ON、プッシュ・ツー・トーク(プッシュ・トゥ・トーク)、オフが選べます。
ビデオのキャプチャで画質の設定
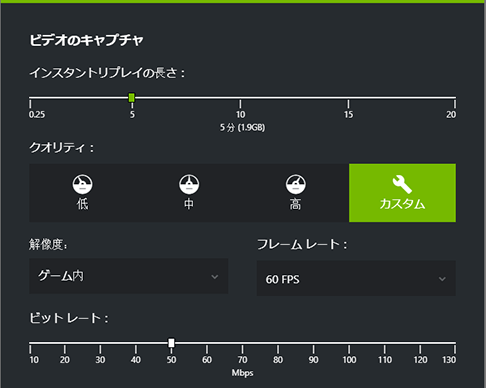
最も重要な設定項目です。ここで画質などの設定をします。
インスタントリプレイの長さ
インスタントリプレイを何分前までさかのぼるかの設定です。初期設定では「過去5分間の映像を保存する」になっていますが、20分まで延ばせます。

クオリティ
カスタム推奨です。色々細かく設定できます。
解像度
1080pHDで十分だと思いますが、僕は「ゲーム内」にして、ビットレートを上げてます。上げれば上げるだけ画質も良くなりますが、動画の容量が大きくなります。
フレームレート
30fpsか60fpsを選択できます。
60fpsの方がヌルヌル動くのでオススメです。
プライバシー管理でデスクトップキャプチャーが有効になる
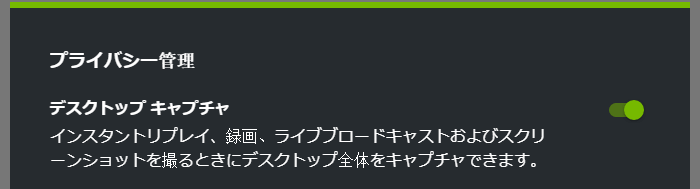
デスクトップキャプチャをONにすれば、デスクトップ画面の録画も可能になります。
以前はフルスクリーンのゲームだけしか録画できなかったのですが、色々改良されています。
キーボードショートカット
キーボードショートカットで、スクリーンショットの撮影キーや録画キー、インスタントリプレイのON/OFFのキーを設定できます。
デフォルトのままで良いと思いますが、ゲームによっては設定がかぶってしまうことがあるので、確認しながら設定することをおすすめします。
実際に録画しよう!
ここまでの設定が終わったら、あとは録画するだけです!
実際にゲームを起動して録画しましょう。
インスタントリプレイの使い方
インスタントリプレイをオンにしておくのを忘れないようにしましょう。
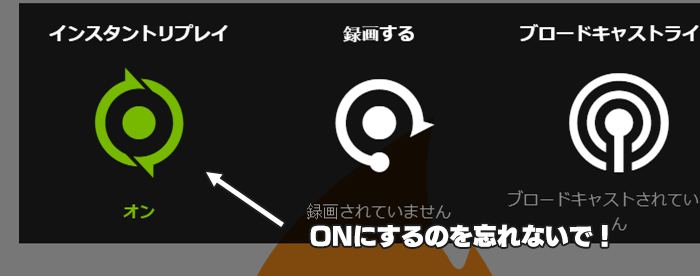
設定をいじるときにインスタントリプレイをオフにしないといけない場合があるのですが、そのまま忘れて『オフにしていた…』ということが多々あるので注意しましょう。
インスタントリプレイをオンにして、ゲームを起動したらあとは遊ぶだけ。遊んでいて『今のシーン保存したい!』と思ったら、設定したキーを押せば、過去数分間(設定した時間)の録画が保存されます。
手動録画の使い方
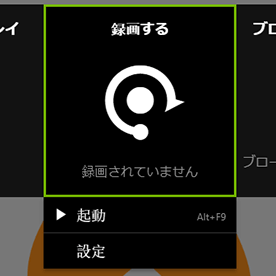
よくある普通の録画機能を使うには、[Alt]+[Z]で設定画面を出して録画を開始することもできますし、キーボードショートカットで開始することもできます。
これはどちらでも構いません。好きな方を使いましょう!
ハイライト機能の使い方
ハイライト機能は対応したゲームのみ使えます。メジャーなところだとフォートナイトとPUBGは対応しています。
フォートナイトのハイライトを設定する方法
- STEP.1フォートナイト側でハイライトをオンにする
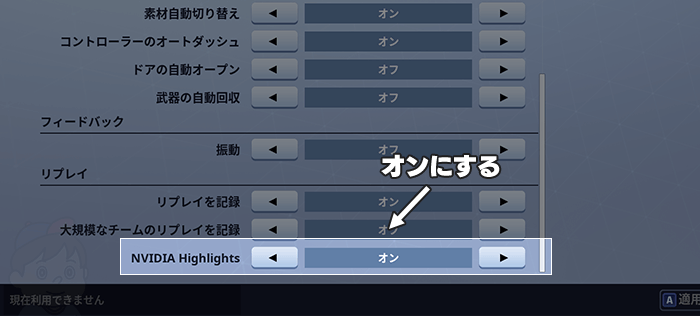
フォートナイトのゲーム内から設定画面を開き、「歯車のタブ」にある「リプレイ」から、「NVIDIA Highlights」をオンにします。
- STEP.2GeForce ExperienceもONに
続いて、[Alt]+[Z]でGeForce Experienceの設定を開き、「歯車アイコン」から「ハイライト」を選択します。
- STEP.3どのシーンを録画するか設定
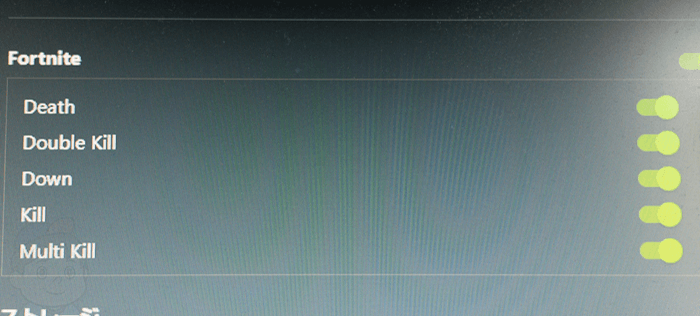
すると、フォートナイトの項目があるので、ここからどのシーンを録画するかを選択します。
おそらくゲームを起動している最中しか出てこないので、この設定はゲーム中におこなってください。
- STEP.4インスタントリプレイをオンにする
そして忘れやすいのがインスタントリプレイをオンにすることです。ハイライトはインスタントリプレイをオンにしておかないと記録されないので注意しましょう。
ちなみにハイライトの録画がオンになっているときは、モニターの右下にこのようなアイコンが追加されています。
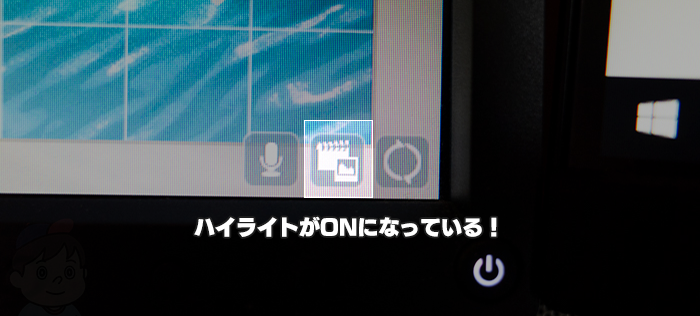
- STEP.5ハイライトの確認
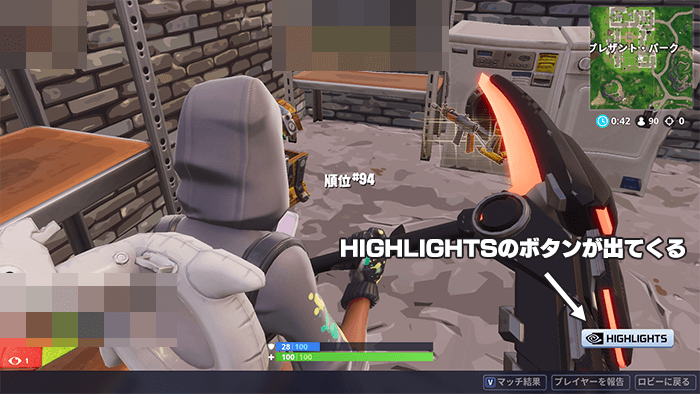
試合が終わると、観戦画面の右下に「HIGHLIGHTS」というボタンが出てきます。

ロビーに戻っても大丈夫です。ロビーの場合は左下に表示されます。
- STEP.6ハイライトの保存
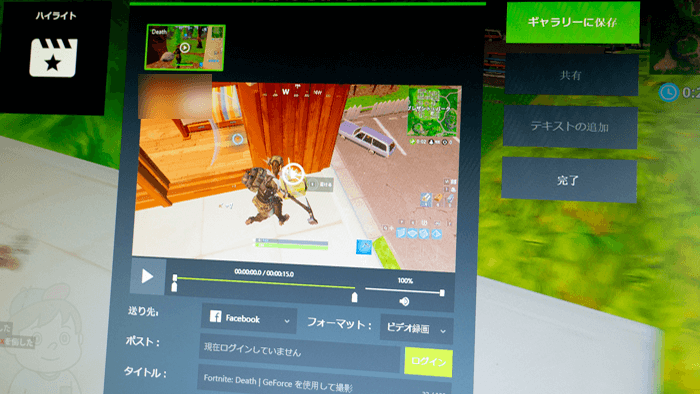
「HIGHLIGHITS」をクリックすると、ハイライトが確認できます。保存する場合は右上の「ギャラリーに保存」を選択しましょう。
SNSにそのままアップすることもできます。その場合は動画確認画面の下にあるログインを押して、アップロードしたいサイトにログインしましょう。
PUBGのハイライトを設定する方法
- STEP.1PUBG側でハイライトをオンにする
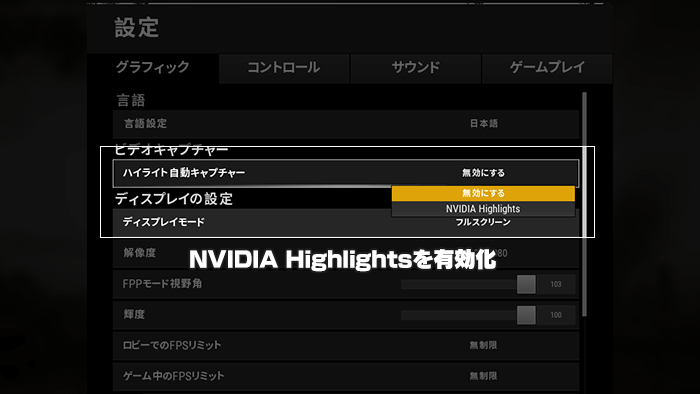
PUBGのゲーム内から設定画面を開き、「グラフィック」タブのビデオキャプチャーにあるハイライト自動キャプチャーを「NVIDIA Highlights」に変更します。
- STEP.2GeForce ExperienceもONに
続いて、[Alt]+[Z]でGeForce Experienceの設定を開き、「歯車アイコン」から「ハイライト」を選択します。
- STEP.3どのシーンを録画するか設定
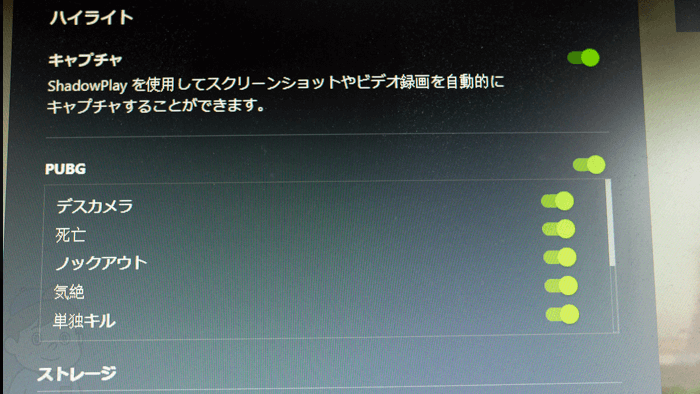
PUBGの項目があるので、ここからどのシーンを録画するかを選択します。
おそらくゲームを起動している最中しか出てこないので、この設定はゲーム中におこなってください。
- STEP.4インスタントリプレイをオンにする
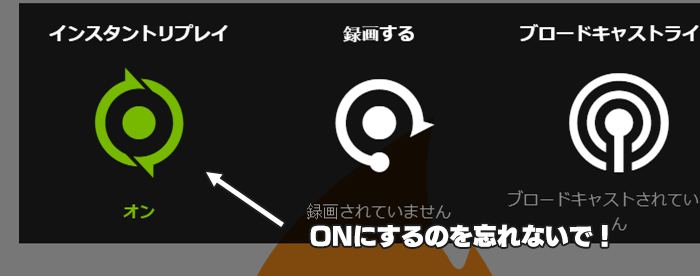
フォートナイトと同じく、インスタントリプレイをオンにしましょう。
忘れやすいので注意してください。ハイライトはインスタントリプレイをオンにしておかないと記録されません。
ちなみにハイライトの録画がオンになっているときは、モニターの右下にこのようなアイコンが追加されています。
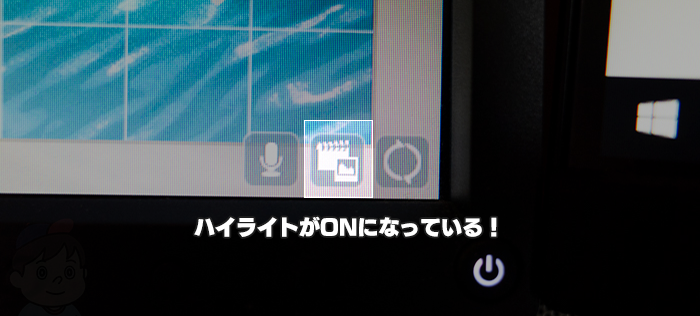
- STEP.5ハイライトの確認
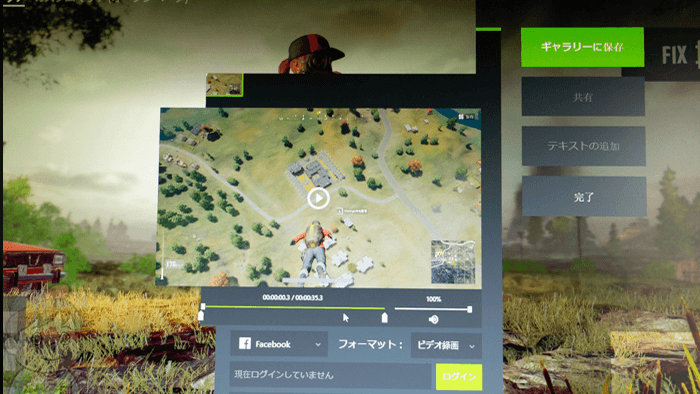
試合が終わってロビーに戻ると、ハイライトの確認画面が出てきます。
写真だと表示がバグっちゃってますが、保存する場合は右上の「ギャラリーに保存」をクリックしましょう。
保存先はインスタントリプレイや通常の録画を保存するときに設定した場所と同じところに保存されているはずです。
スクリーンショットの撮り方
キーボードショートカットで設定したキーを押せば、すぐにスクリーンショットが保存されます。
スクリーンショットの保存先は、ビデオの録画と同じ場所です。

ShadowPlayで配信する方法
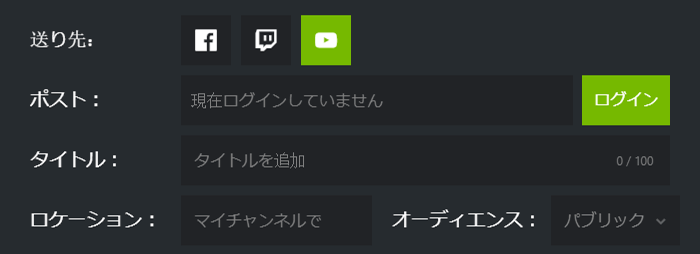
設定のブロードキャストライブをオンにすると、ゲーム配信が可能になります。
ブロードキャストライブの「起動する」を選択し、右側にある「ログイン」を押してログインします。
配信サイトはFacebook、Twitch、YouTubeから選択できます。僕はTwitchに連携させています。
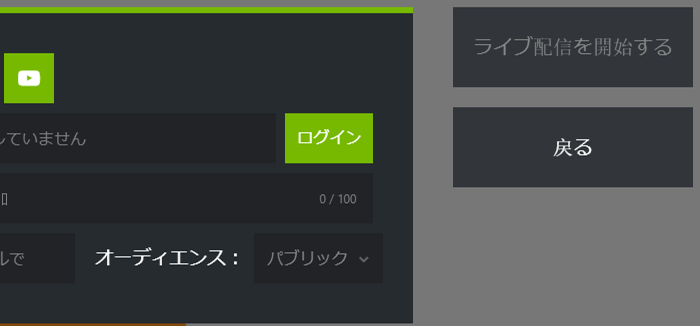
右上の「ライブ配信を開始する」を押せば、すぐに開始されます。
ただし、これも結構クセがあります。
画質が微妙に悪い
設定からブロードキャストライブの設定ができますが、画質をかなり上げてもなんだか微妙に画質が悪いです。
僕の設定が悪いのかも?と思い、友人に協力してもらいながら色々いじったのですが、他の配信ツールと比べて画質が荒く、ちょっと暗かったです。
もしかしたら僕の環境のせいかもしれませんが、他のソフトを使うと高画質でした。
細かい設定ができない
取り込み範囲を細く設定することができず、配信画面の制御が難しいです。
今のところは「とりあえず画面が配信の載せられれば良い」という人向けだと思います。
一緒に遊んでいる友人に画面共有したいというような、ライトな使い方に向いているのかなぁという感じがします。
本格的に配信したい場合はShadowPlayではなく、OBSやXsplitなどの配信に特化したソフトを使うのがおすすめです。
簡単な録画関係は全部これでいけるから超便利
配信機能(ブロードキャストライブ)だけは微妙ですが、それ以外は相当優秀なソフトです。
僕も趣味でプレイ動画をアップするのですが、全部ShadowPlayでやってます。
ただ、細かい設定や取り込み範囲の設定が難しいので、本格的な実況動画を撮る場合は、Bandicamなどの別のソフトを使うほうが良いかもしれません。
ただ、無料で画質が良くて動作が軽くてロゴが入らなくて手軽な撮影ソフトと考えると、ShadowPlayはとんでもなく素晴らしいソフトなので、まずは1度導入して色々試してみてください!


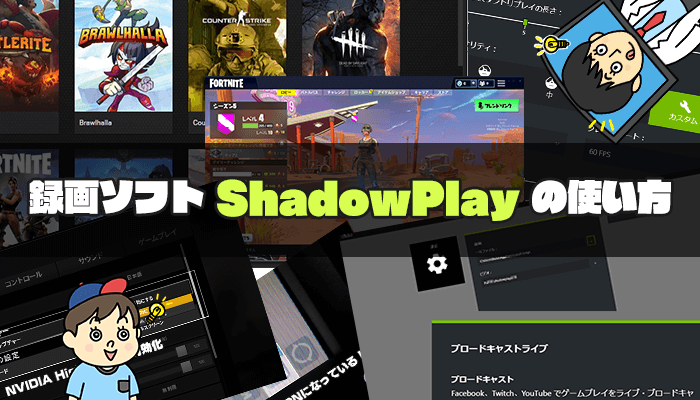








shadowplayでfortniteを録画する際、以前は使えていたのですが、ある時から、この機能を使用するにはサポートされたゲームが必要です と表示され使えなくなりました。スクショも同様です。ほかのBrawlhalla等では使えますし、しっかりスキャンされたゲームの画面にフォートナイトもあるのですが、どうしてでしょうか、、わかることがあれば教えていただけると幸いです。