グラボの増設で電源の容量が足らなくなったり、長年使ってきて劣化が心配になったら、電源ユニットの交換をしましょう。
本記事では、初心者でもできる電源ユニットの交換方法を解説します。
この記事の目次
電源ユニットの交換のやり方

本記事で使用する電源は、Thermaltakeの「TOUGHPOWER GRAND RGB -850W」です。
プラグイン式の電源ユニットで、ケーブルの着脱ができます。
使うケーブルを覚えておこう
電源ユニットを交換する前に、使うケーブルを確認しておきましょう。適当に全部外してから、『あれ!?このケーブルって使うの?どこにさすの?』なんてことになりかねません。
丁寧に作業するのであれば、電源ケーブルがささっているところを全部撮影しておいたほうが良いです。

PC本体に接続されているものをすべて取り外す

まずはPC本体からケーブル類をすべて取り外しましょう。
モニターと接続してるHDMIケーブルやDisplayPort、USBケーブルなどです。

電源ケーブルも抜いちゃいましょう。
スイッチもオフにしておきましょう。○がオフです。
ケーブルを抜いていく
まずは電源ユニットから出ているケーブルをすべて抜いていきます。
PCケースのサイドパネル(フタ)をとりはずし、PCケース内のケーブルを抜きます。抜くのは電源から出ているケーブルだけなので、そこまで多くありません。
また、順番も好きにやってOKです。僕も適当にやっていきますが、外しやすい場所からどんどん取っちゃいましょう。
主電源(マザーボード)

電源ケーブルの中で一番大きいのが、メイン電源用のコネクタです。
爪の部分を押し、マザーボードを抑えながら引き抜きましょう。無理に引き抜こうとするとマザーボードが変形してしまうので注意してください。


CPU電源

CPUに電力を供給するためのケーブルです。
マザーボードの種類によって、4pinか8pinかが変わります。
間違えやすいのがPCI-E電源コネクタ(グラボの補助電源など)です。どちらも同じ8pinになりますが、接続部分の形が違うので、物理的に入らないようになっています。


簡単に引っこ抜けるので、そこまで難しくありません。
ストレージ類

SSDやHDDなどのストレージ類、光学ドライブなどはSATA電源コネクタが接続されています。

これも抜いちゃいましょう。数が多いとちょっとだけ大変です。

HDDのSATA電源コネクタも抜いておきます。
グラフィックボードの補助電源

主にグラボの補助電源用。
6+2pinになっていて、グラボの種類によってどちらを使うかが変わります。
CPUの電源コネクタと間違えそうになるかもしれませんが、こちらは6+2pinに分かれるので、そういうところでも判断できます。

グラフィックボードによって、補助電源が必要な本数が変わります。
ハイエンドだと8pin2つや6pin+8pinなどになりますが、ローエンドだとそもそも補助電源が必要ないこともあります。
作業の邪魔になりそうだったら、グラフィックボードも取りはずしましょう。
ケースやCPUクーラーとつながっているもの

使っているCPUクーラーやケースによっては、SATA電源コネクタなどが接続されていることもあります。
これも忘れないようにしましょう。

また、LEDで光らせるための機器などが、ペリフェラル4pin(4pin周辺機器コネクタ)と繋がっていることもあります。
電源ユニットを取り外す

全てのコネクタをはずしたら、電源ユニットを取り外します。まずはケーブル類をまとめましょう。

裏配線で電源ケーブルがケースの裏側にある場合は、引っ張り出します。

ぐぐぐっと。

あとはケースのネジをはずすだけです。

電源ユニットはケースの上部か下部にネジ止めされています。

これで電源ユニットが取り外せました。大物を捕らえたような達成感があります。
PCケース内を掃除したい場合は、この段階で軽くホコリを取っておくと良いでしょう。
新しい電源ユニットを取り付ける

電源ユニットを取り外したら、新しいものと交換します。
僕が使うのはプラグイン式なので、最初はケーブルがありません。
ですが、さきほど取り外した「直出し式」も「プラグイン式」も作業手順にそこまで大きな差はありません。どちらを使う場合でも、このまま読み進めていただければOKです。

PCケースに電源ユニットを固定します。取り外したときのネジをそのまま使っても良いですし、新しい電源ユニットに付属してきたものを使ってもOKです。
ケースによっては、電源ユニットに金具を取り付けてから本体をネジ止めすることもあります。

上記写真のように、電源ユニットに固定用の枠を取り付けます。

ケースにネジ止めします。これで取り付けは完了です。
プラグイン式だと、コード類ががないので作業がしやすいですね。
ケーブルを接続する

次はケーブルを繋いでいきます。
1度はずした場所に接続するだけなので、もうカンタン。
僕の場合はプラグイン式に変えたので、一通り解説しておきます。

このように、電源ユニットに指定されたコネクタを差し込むだけ。やることは何も難しくありません。
最初に電源ユニットに差し込んでから他のパーツと接続するかどうか?については好みです。個人的には、電源ユニットに差すのは最後にしたほうが作業しやすかったです。

主電源用のコネクタはこんな感じ。これを繰り返していきます。
プラグイン式は裏配線しやすい

プラグイン式だと、ケーブルを通す方向に縛られないので、こんな狭い隙間でも簡単にケーブルを通すことができます。
直出し式の電源ユニットを使っていたときはココを通すのに結構な時間を取られてしまったのですが、今回は一瞬でした。

こんな感じで、反対側からケーブルを突っ込むことができるのは大きな利点。
裏配線で見た目をすっきりさせたいなら、プラグイン式の方が良いですね。


ストレージ類や補助電源にも接続完了しました。もうここは慣れたモンですよ!
補助電源などのケーブルが白いのは、スリーブモジュラーケーブルを使っているからです。いろんな色があるので、自分好みのPCを作る第一歩になりますよ~!
電源ユニットのコネクタと繋ぐので、こういう機会にやっちゃうのがおすすめです。
詳しくはPCケース交換の記事で書いていますので、ケーブルの詳細が知りたい方はこちらもどうぞ!
電源ユニットとAC電源コードを接続して起動!

電源ユニットとコンセントを繋ぎます。スイッチをONにしておくことを忘れずに!

これで正常に起動すれば完了です!お疲れ様でした!
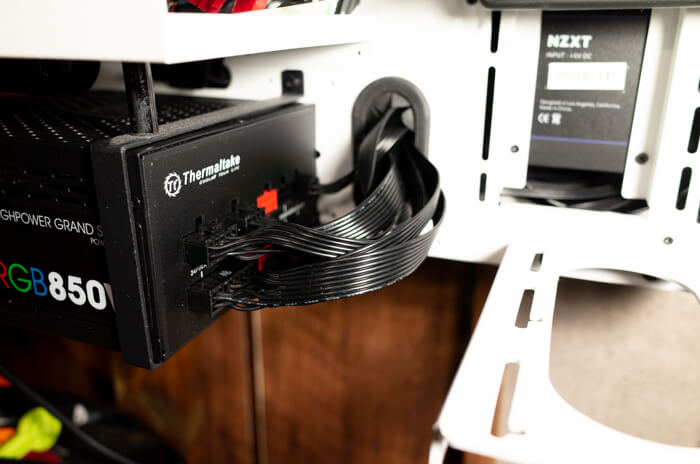
プラグイン式は配線がスッキリしますが、意外とごちゃつきますね。一箇所にまとまっていないので、もう少し綺麗にまとめたいところ。
こんな流れで電源ユニットの交換は完了です。簡単に言えば『繋いであるケーブルを取り替えるだけの作業』なので、難しいことは特にありません。
ケーブルのさし忘れや静電気に気をつけさえすれば、初心者でも簡単にできます。

電源を交換してから起動しないときのチェック項目
- 電源ユニット本体のスイッチは「ー」(ON)になってるか?
- 接続し忘れてるコネクタはないか?
- CPUと主電源のコネクタがはずれかかってないか?
- 電源タップのスイッチはONになってるか?
これでも起動しないのであれば、まずは最小構成で電源がつくかどうか試しましょう。
最小構成は、マザボ、CPU、メモリ、電源ユニットだけを接続した状態です。それ以外のパーツ、例えばSSDやグラボは外し、メモリも1枚だけにして接続のチェックをしてみましょう。
電源をいれても画面がつかない!→CMOSクリアで直りました
実は、この解説記事を書くために電源ユニットを交換することにしたのですが、まさかの僕自身がトラブルに遭遇しました。
それが電源を入れても画面がつかないという症状です。
- PCの起動ボタンを押すと正常に起動する
- HDDは動いてる
- CPUクーラーも動いてる
- グラボのファンも回る
- マザーボードのランプも光ってる
- でも画面がつかない
『おっかしいなー』と思いつつ、原因を考えているうちに、作業中にグラボを落としていたことを思い出しました。
『もしかしてグラボ壊れた?』と違う意味で血の気が引いてきました。とりあえず別のグラボでチェック。
…それでもやっぱり起動しません。しかたがないので、一旦ケースを開けて最小構成にしてチェックしますが、やっぱり画面が映りません。
ランプが光ったりHDDが回ったりと、通電はちゃんとしているようだったので、他のパーツはほっといて、一旦電源をもとに戻してみることに。

電源ユニットは外したままケーブルだけ接続する
もとに戻すと言ってもケースに取り付けることはせず、必要最低限の電源コネクタだけ繋げます。
それでもやっぱりダメです…。ただ、症状が同じなので、原因は電源ではないことが分かりました。
そしてやっぱり気になるのが、そもそもモニターが反応しない(電源を入れてもモニターの電源ランプがONの状態にならない)ということ。


時刻は朝5時。なんでこんな時間にホコリまみれになりながら電源取り替えてるんだ…と後悔しつつ、思いを巡らせます。
そもそもCPUやメモリなどが故障したのであれば、何かしらの反応はあるはずです。しかし、モニターが真っ暗という症状以外は正常でした。
じゃあマザーボードが壊れたのか…?とも思ったのですが、マザーボードも含め、ちゃんと動いてるので、故障っぽい故障でもない感じです。

で、行き着いたのがCMOSクリアです。
CMOSクリアで正常に起動した!
PCを起動するとき、Windowsの前にメーカーのロゴが映りますよね。そのタイミングでBIOS(UEFI)画面に移動できます。

通常であればマザーボードのメーカーのロゴが表示されるはず
普通ならここまではいけるはずなのですが、それすら不可能でした。さすがにおかしいので、最後の手段としてCMOSクリアを実行。
CMOSクリアとは、マザーボードにあるCMOSというメモリに保存されているデータをリセットすることです。ボタン電池を抜いて放電することで、BIOSの設定が初期化されます。
すると…。
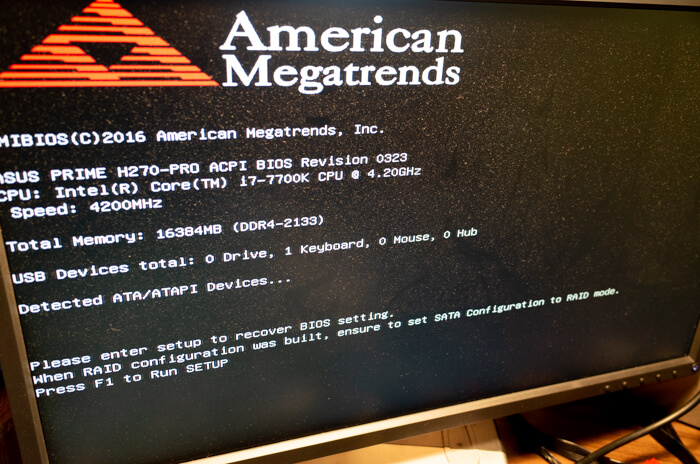
映ったー!!!
これでダメだったら、朝一でマザーボードを買いに行くつもりでした。起動した途端にどっと安心感が。そして眠気が…。

CMOSクリアのやり方を分かりやすく解説!どういうときにやるべきか
CMOSクリアでなぜ起動するようになったのか、そもそもCMOSクリアって何?という人は、CMOSクリアのやり方などを解説したページも読んでみてください。
『こういうのもあるんだ!』と知っておくだけで、僕のように役に立つ時が来るかもしれませんよ。

今回の場合は電源ユニットの交換によって、うまく起動できなくなってしまったようです。ここまで見事に直ると、本当にすっきりしますね。
電源ユニット選びの段階で迷っているなら
電源ユニット選びは結構迷います。とは言っても迷うのは容量ぐらいなのですが…。
最適な電源容量を簡単に説明すると、GTX 1050以上GTX 1070 Ti未満なら500Wでも足ります。CPUなど他のパーツにも左右されますが、まず大丈夫です。
ただそれでも心配なら600Wぐらいがちょうど良い量ですね。あまり多すぎても無駄になってしまうので、必要な量の1.5倍~2倍ぐらいが最適で、600Wぐらいが目安になります。
GTX 1080 Ti以上になると、消費電力が上がります。500Wでも動きますが、安心はできないですし、電源への負荷も大きくなるのでオススメできません。
なので、600Wは用意しておきましょう。ただ、これも1.5倍~2倍ぐらいが最適なので、増やすとしても最大で700Wぐらいが目安です。
じゃあなんでアンタは850Wも積んでんの?
これは単純に850Wの電源しか在庫がなかったからです。

マジです。本命だった750Wが入荷まで3週間待ちとかだったので、仕方なく850Wにしました。絶対こんなにいらないです…。












誠に申し訳ありませんが質問させて下さい。中古のパソコンを買ってグラボを増設したのですが、5分ぐらいすると急に電源落ちました。色々調べてみたのですが、どうやらマザーボードのCPU近くにある4ピンの電源コードをさすと電源が入らないみたいです。このコードをぬくと、モニターは映らなくて、パソコン内には電源が来ているようでLEDとかファンは回ります。
この場合CPUの故障か、マザーボードの故障が考えられるのでしょうか?
誠に申し訳ありませんがお分かりになられる事をお教え頂きたいのですが
原田様、コメントありがとうございます。
実際にみてみないとなんとも言えないのですが、電源ユニットの容量は足りているでしょうか?第一印象としてはグラフィックボードを増設したことで電源が足りず落ちてしまったのかな?と思いました。
CPU近くのケーブルはCPUに電源を供給するところなので、これを接続しないとPCは起動しません。これをつなぐと電源が入らないということは、やはり電源の容量が足りていないように感じますが、どうでしょうか…。
グラフィックボードを外し、オンボードでの起動はできますか?
故障を疑う場合、正常に動くパーツを用意してひとつひとつ交換しながらの検証が必要になるので、断定はできませんが、仮にどこかが故障しているとすれば、電源ユニットかマザーボードの可能性が高いと思います。