「最近パソコンが遅くなってきた」「できるだけパソコンを長持ちさせたい」という方は、パソコンの掃除から始めましょう。
定期的にPC内部を掃除してほこりを取り除くだけで、パソコンの故障を未然に防ぎ、長持ちさせることができます。
また、パソコンが重くなる(遅くなる)原因はウイルスや故障などもありますが、最も多いのがほこりなどによる熱です。
- 最近パソコンが重い気がする
- 急に電源が落ちてしまう
- パソコンが起動しなくなった
という場合も、まずはほこりが溜まっていないかチェックしましょう。
この記事では、初心者でも簡単にできるパソコンの掃除のやり方を解説します。
この記事の目次
用意するもの
- ティッシュ
- 綿棒
- ドライバー
- ウェットティッシュ(あれば)
- エアダスター(あれば)
基本的にはティッシュと綿棒、ドライバーの3つがあれば掃除できます。
ウェットティッシュやエアダスターがあると便利ですが、なくても大丈夫です。
この記事では、ティッシュと綿棒だけを使って掃除していきます。
はじめにやっておくこと
掃除を始める前に、壊さないためにいくつかやっておくべきことがあります。
- PC本体のコンセントを抜く
- USBやモニターなどのケーブルを全て抜く
- 自分の帯びている電気を逃がす
ケーブル類を全て抜くのは大前提です。
また、電源を入れたまま掃除をすると、ショートして一瞬で壊れてしまいます。
昔、僕がパソコンに詳しくなかった頃にこれをやってしまい、壊したことがります。ここだけは本当に注意して下さい。
そして、掃除に取り掛かる前に、1度金属類に触れておき、自分が帯びている電気を逃しましょう。静電気を防ぐ効果があります。
フィルター類を取り外す

まずはフィルターを取り外していきます。
ほとんどのパソコンはフロントパネル(前面)にカバーが付いているので、まずはここを取り外します。

するとこのように大量のほこりが詰まったフィルターが。

フィルターを外すとファンが出てきます。
ケースの種類によってはフィルターがなく、直接ファンになっていることもあります。
僕が使っているケースは少し特殊で、フロントパネルにドライブベイ(DVDを入れるところ)や電源スイッチが付いていないタイプなので、前面はファンのみです。

また、PCの底の部分にもフィルターがついている場合もありますので、こちらのフィルターも取り外しておきます。
ただ、このようにフィルターが取り外せるタイプは少し珍しいので、無くても問題ありません。

こちらもびっしりとほこりが。
フィルターのほこりの取り方

ティッシュペーパーを3枚ほど取り、フィルターの上にのせます。
ほこりが飛び散らないように、ゆっくりと掴むような感覚で取り除いていきます。

ティッシュペーパーだけで簡単にほこりが取れました。
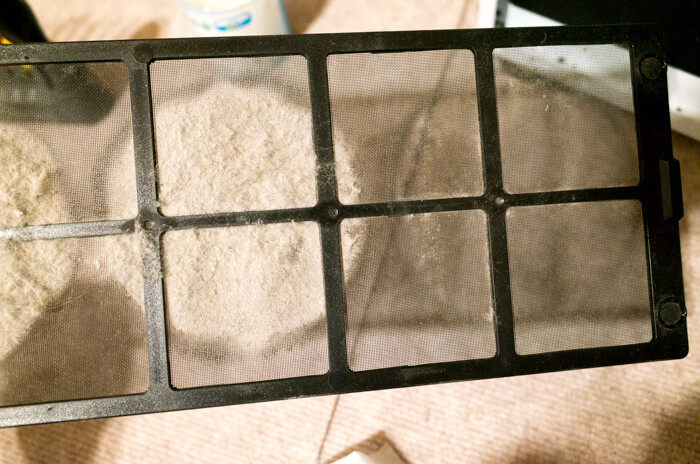

フィルター以外の部分も同じように掃除していきます。
掃除をするのはファンが付いているところ
フィルターがない場合は、ファンが付いているところを重点的に掃除していくことになります
フロントケースファン

ひと目見ただけだときれいに見えます。
フィルターがついているので、普通のPCケースよりはきれいですが、ファンの裏側にたくさんのほこりが溜まっています。

これを綿棒で取っていきます。
フロントケースファンは空気の入口になる場所なのでとても重要です。
ここが詰まっているとエアフロー(空気の流れ)が悪くなってしまうので、しっかり取り除きましょう。
CPUファン

続いてCPUファンのほこりを取り除きます。
サイドフロー型クーラーの場合
写真のように大きなCPUファンを付けている場合は少し特殊で、このままだと掃除しづらいです。

掃除できないことはないですが、綿棒が届きにくく、ほこりがしっかり取り除けないため、ファン部分だけ取り外しましょう。

ちょっとわかりにくくて申し訳ないのですが、ヒートシンク(大きなゴツゴツした鉄の塊)に引っかかっている鉄の部分をパチンと外すと、ファンだけ取り外すことができます。

これなら簡単にほこりを取ることができます。
ここも綿棒やティッシュペーパーで拭き取っていきます。

裏側にもほこりがよく溜まるので、しっかり取り除きましょう。
CPUファンは最もほこりが溜まりやすいところです。
さらに、熱によってエラーが起きたり、PCが起動しないなどの症状も起きやすいのがCPUなので、PCのトラブルが原因で掃除し始めた場合は、CPUファンの掃除を重点的に行いましょう。

ファンだけでなく、ヒートシンク(白い巨大な鉄の塊)にもほこりは溜まります。
パソコンを購入してから1度も開けてない、掃除をしたことがないという人だと、ヒートシンクの隙間にびっしりとほこりが溜まっていることがあります。
ヒートシンクは熱を逃がす重要な場所なので、ここにほこりが溜まっているとCPUの温度が上昇し、エラーやシャットダウン、起動しない、重くなるなどの症状が出ます。
トップフロー型(純正クーラー)の場合

画像のようなタイプのクーラーの場合は、ファンを取り外すのにコツが必要で、初心者だと壊してしまう危険性があります。
なので、ファンは外さずにそのまま綿棒でほこりを取り除きましょう。
サイドフロー型のクーラーとは違い、ファンが正面に来るので、わざわざ取り外さなくても、簡単にそのまま掃除することができます。
グラフィックボード

続いてグラフィックボードの掃除に移ります。
グラフィックボードは本体にネジ止めされているので、ドライバーを使ってネジを外します。

また、ゲーミングPCの場合は高性能なグラフィックボードが使われており、補助電源用のケーブルが接続されています。
この補助電源も外しましょう。
グラフィックボードを抜く時の注意点
グラフィックボードはただ引っ張っても抜けません。
マザーボードとグラフィックボードの接続部分には、ロックをするためのツメがあり、そのツメを外してからでないと抜けません。
ここで力いっぱい抜こうとすると、ツメが折れて差込口がグラグラになったり、最悪の場合マザーボードが折れてしまうこともあります。
なので、まずはグラフィックボードの差込口周辺を指で触ってみて、動かせる部分がないか調べてみましょう。

グラフィックボードが外せたら、他と同じようにほこりを取ります。

綿棒を使えば簡単です。
エアダスターがあれば、一気にほこりを吹き飛ばしてしまっても良いのですが、部屋の中でやるとほこりが舞ってハウスダストがとんでもないことになるので、やるなら外やお風呂場にしましょう。


綿棒で軽くなぞるだけで、こんなにたくさんのほこりが取れます。

とてもキレイになりました!
グラボもCPUと同様にほこりが溜まりやすい場所です。いちいち取り外すのが面倒ではありますが、定期的に掃除しましょう。
リアケースファン(後ろ)やサイドケースファンもしっかり掃除する

後ろや横、上部分にもファンは付いています。フロントケースファン(前面)は吸気用で、上や下、後ろについているファンは排気用です。
排気用のファンがほこりで目詰まりすると、PC内部に暖かい空気が循環し続け、熱暴走の原因になるので、ファンを見逃さないようにし、しっかり掃除を行うようにしましょう。
以上で掃除は完了です。
エアダスターがあると便利

今回は綿棒とティッシュペーパーのみでほこりを取りましたが、エアダスターがあると便利です。
空気で一気にほこりを飛ばすことが出来るので、時間を短縮することができますし、綿棒が届かないところのほこりも取り除くことができます。
ただし、何でもかんでもエアダスターを使うのはダメです。空気でほこりが奥に押し込まれてしまう可能性があるので、綿棒と併用しましょう。
掃除機で吸うのはおすすめしない
実は昔、エアダスターというものの存在を知らなかった僕は、掃除機でCPUファンのほこりをガンガン吸い込んでました。
壊れなかったので良かったですが、やっぱりおすすめできないです。
パーツ類を間違って吸い込んでしまうこともありますし、一説によると掃除機の静電気で壊れてしまうこともあるとのこと。
パソコンを長持ちさせるための掃除で壊してしまったら意味がないので、使うならエアダスターにしておきましょう。
パソコンの掃除に関するQ&A
パソコンの掃除をすると軽くなるって本当?
本当です。
パソコンを購入してから1度も掃除をしたことがないという場合は、劇的に軽くなる可能性があります。
僕の友人でパソコンの掃除をしたことがなく、4年ぐらい経ってはじめてケースを開けた人がいます。
『最近カクカクでゲームがまともに動かないんだよねー』と相談を受けたので、『とりあえず掃除しな!』とアドバイスしたところ、ほこりを取っただけでサクサク動くようになりました。
パソコンの調子が悪くなったらまずは掃除を試してみて、それでもダメならウイルスや寿命を考えましょう。
パソコンの掃除をしたら重くなったんだけど?

今回の記事では、写真のようなクーラーは直接取り外していません。取り外すのが難しく、取り付けるのもコツがいるからです。
しかし、しっかり掃除をしたいという人の中には、取り外す人もいます。
もし、取り外してしまった場合は、4つのピンがしっかり刺さっているか確認しましょう。
掃除をした後に重くなるのは、パーツの取り付けが不十分だったか、どこかぶつけて故障したことが考えられます。(特にCPU)
しかし、この記事で紹介した方法なら傷をつけることはまずありませんし、誤って壊してしまう可能性も非常に低いです。
もし、掃除をする前よりも重くなったと感じたら、もう1度ケースを開けて、取り外したパーツの接触が悪くなっていないか、付け忘れたパーツ(特にCPUクーラー)はないかチェックしましょう。
掃除をしたら壊れた!原因と対処法は?
これも掃除後に重くなった場合の原因と同じで、掃除をする過程でパーツを壊してしまった、または接触不良などが考えられます。
起動しなくなったり、電源を入れても画面が付かずそのまま電源が落ちてしまうというような場合、不手際によってショートしてしまった可能性も考えられます。
1度コンセント類を抜いて放電し、パーツの付け忘れがないか確認しましょう。
もしそれでも起動しない場合は、マザーボードなどのパーツが故障してしまった可能性が高いです。
定期的に掃除をして、パソコンを長持ちさせよう
僕はパソコンに初めて触れた頃から掃除の重要性を教えられてきたので、昔から掃除だけは定期的に行っています。
そのおかげもあってか、今までにHDD以外のパーツが突然壊れたり、熱暴走でグラボやCPUが故障した経験はありません。
HDDだけは突然壊れることがあるので仕方ないです…。

パソコンに詳しくない人ほど掃除をしない傾向がありますが、パソコンはデリケートで、熱に最も弱いです。
「ゲーミングPCの寿命はどれくらい?ゲームをすると寿命は短くなる?」という記事でも書きましたが、ほこりはパソコンにとって大敵なので、定期的に掃除してあげましょう。
もし、掃除をしてもパソコンが重くて使い物にならないという場合は、買い替えを検討したほうが良いです。
パーツの交換で軽くなることもありますが、4~5年ぐらい使っているなら、寿命の可能性が高いです。
性能も明らかに良くなりますし、最新世代のパーツはコスパも高いので、無理をして重いまま使い続けるのではなく、買い替えも視野に入れてみてください。









コメントを残す