『自分が使っているグラボの名前(型番)が分からないから確認したい』という方のために、自分のPCで使われているグラフィックボードの調べ方を紹介します。
今回は余計なソフトなどは使わず、簡単にチェックできる方法のみに絞りました。
デバイスマネージャーから確認
WindowsのどのOSからでも確認できる方法です。
「Windowsキー」とキーボードの「R」を同時押しして、「ファイル名を指定して実行」ウィンドウを開きます。
Windows10の場合、WindowsキーとXを同時押しすると出てくるメニューから直接デバイスマネージャーを呼び出すことも出来ます。
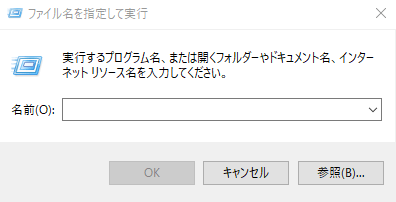
この画面が出てきたら、「devmgmt.msc」と入力し、OKをクリック。
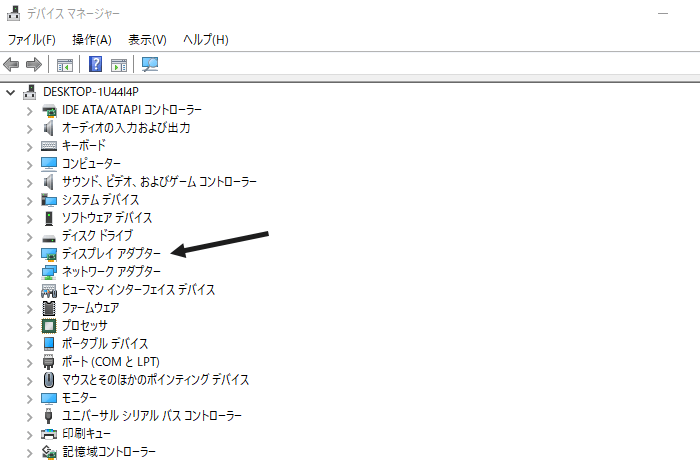
デバイスマネージャーが開くので、「ディスプレイアダプター」をクリックします。
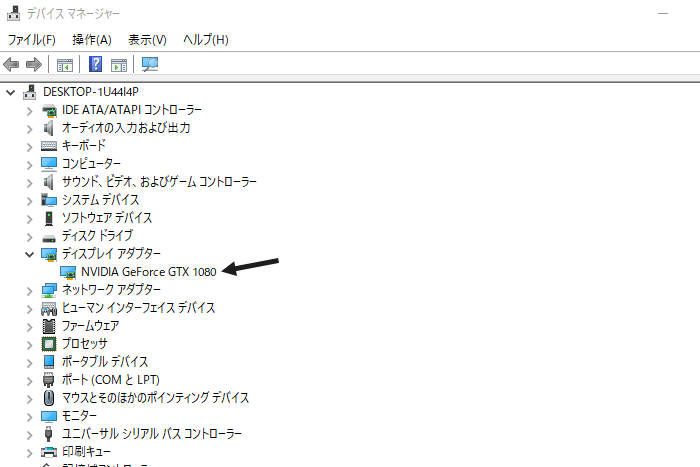
すると、使っているグラフィックボードの型番が出てきます。
僕のPCでは、GeForce GTX 1080を使っているということが分かりました。
【簡単】Win10ならタスクマネージャーから確認できる
Windows10なら、タスクマネージャーで確認することもできます。
「Ctrlキー」と「Altキー」と「Deleteキー」を同時押しして、「タスクマネージャー」を選択します。
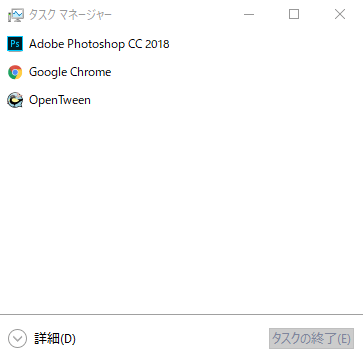
簡易版のタスクマネージャーが開かれるので、左下の「詳細」をクリックします。
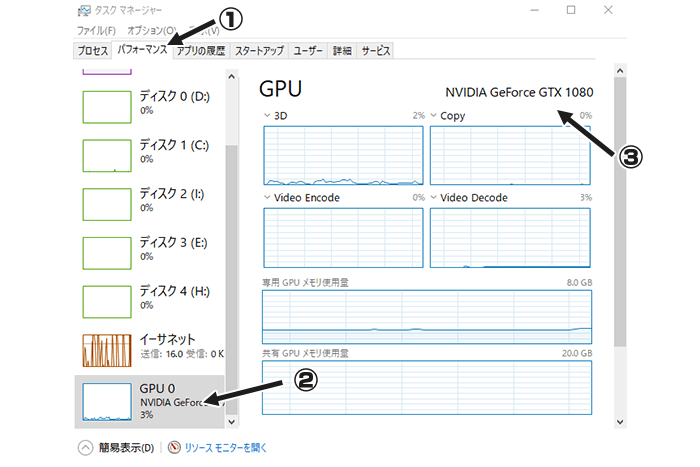
タスクマネージャーが大きくなるので、「パフォーマンス」タブに切り替え、左側のメニューから「GPU」を選択すると、使っているグラフィックボードが表示されます。
ちゃんとNVIDIA GeForce GTX 1080と表示されています。
DirectX診断ツールで確認する
上記2つでどのOSからでも簡単に確認できますが、DirectX診断ツールを使って確認することもできるので紹介しておきます。
「Windowsキー」とキーボードの「R」を同時押しして、ファイル名を指定して実行を開きます。
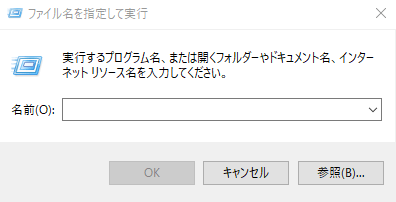
この画面が開いたら、「dxdiag」と入力し、OKをクリックします。
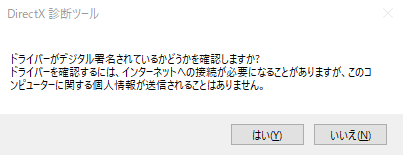
「ドライバーがデジタル署名されているかどうかを確認しますか?」というメッセージが表示される場合がありますが、これが表示された場合は「はい」をクリックしてください。
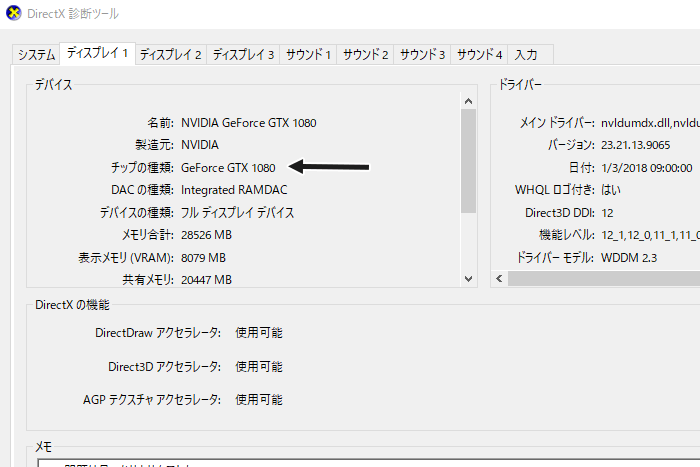
DirectX診断ツールが開いたら、ディスプレイタブを選択します。
デバイスのところに使っているグラフィックボードの型番が表示されます。
また、DirectX診断ツールではグラフィックボードの搭載メモリも確認することができますが、誤った数値が表示されることもあるので、あまり参考になりません。
今回の場合は8079MBということでおおよそ合っていますが、まったく違う数値が表示されることもあります。
グラボを直接見て確認する
上記の方法を使えば簡単に確認できるので、わざわざこの方法を使う人はあまりいないと思いますが、グラボを直接見て型番を確認することもできます。
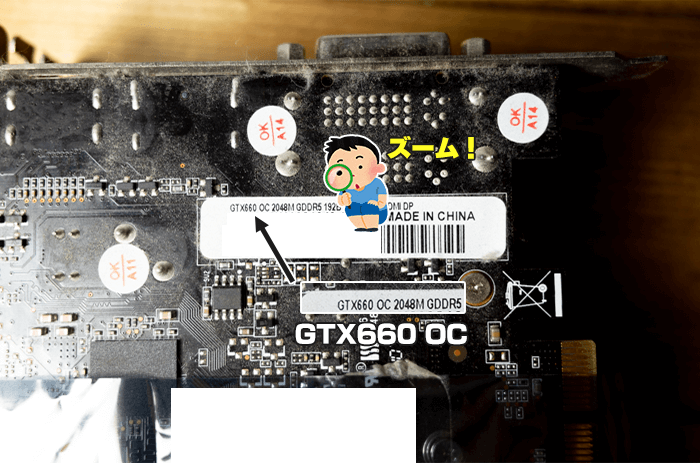
ホコリまみれで申し訳ないのですが…。昔使っていたGTX 660を引っ張り出してきました。
グラボの基板側に貼られたシールを見ると、とても小さいですがGTX 660と書かれています。このように、本体を見て判断することもできます。
以上がグラボの確認方法になります。他にも外部ソフトをダウンロードして確認する方法もありますが、わざわざソフトを使わなくても、Windows標準の機能だけでチェックできます。
参考にしていただけたら嬉しいです。










コメントを残す