パソコンのデータを扱うハードディスクドライブ(HDD)。破損したらデータが吹っ飛んでしまう重要なパーツですが、壊れやすいという弱点があります。

事前に故障の症状を知っておき、故障の前兆があったときにはすぐデータを退避させましょう。
この記事の目次
HDDが故障したときの症状
- 異音
- 焦げ臭いニオイ
- OSが立ち上がらない
- 電源が落ちる
- 動作が遅い
- フリーズ
異音
普通、HDDからは音が鳴ります。
『カリカリカリ…』という小さな音ですが、これはHDDの内部にあるディスクが回転していたり、データを読み込むヘッドが動作している音で、正常です。
最近のHDDは特に静音化が進んでいるため、ファンの音よりも小さかったりします。

HDDが故障している場合
HDDが故障していると、『ガガガッ』『カコン』というような、普段は聞かないような、明らかに異常だと分かる音が鳴ります。
他にも、『ジャリジャリ』『カタカタ』など、中で何かが詰まっているような、引っかかっているような音が鳴ることもあります。
焦げ臭いニオイが発生する
HDDから異臭がして故障を疑うこともあります。基盤やチップがショートして、焦げたニオイがします。
HDD以外にも、マザーボードや電源ユニットのコンデンサが破裂しても同じように焦げ臭くなります。
そのまま通電しつづけると、発火や火事の危険性もあるため、変なニオイがしたら、HDDに限らずすべてのパーツを1度チェックしましょう。

OSが立ち上がらない(起動しない)
「PCが起動しない」という症状は、どのPCパーツが壊れても起こる症状なので、原因を突き止めるのがちょっとだけ面倒です。

しかし、HDDが原因となっている場合は意外と分かりやすく、OSが立ち上がらないというタイプの症状が出ます。
例えば電源が故障すると、電源ボタンを押してもうんともすんとも言いません。CPUも同様に、画面が真っ暗なまま起動してくれません。
しかしHDDが故障した場合は、OSの前までは立ち上がるけど、そこから動かないという症状になります。これは、OSがHDDの中に入っているためです。

HDDが故障するとOSを起動することができないので、OSの前までは起動する状態であれば、HDDが故障してOSが立ち上がらない状況になっている可能性が高いです。
電源が落ちる
PCが起動しないのと同様に、電源が突然落ちるのもよくある症状です。そのため、この症状だけではHDDが原因だとは言い切れません。
他のパーツが正常に動作しているかのチェックを含め、HDDの動作確認をする必要があります。
全体的に動作が遅い・重い
HDDが故障すると、様々なデータのやりとりにも影響が出ます。その中でも分かりやすいのはPCが全体的に重くなることです。
- PCの電源を入れてからWindowsが起動するまでのスピードが遅い
- ソフトを立ち上げるのに数分かかる
- ゲームのロード時間が異様に長い
- しまいには起動できないソフトまで出てくる
なにをするにも遅いのでイライラ…。というときは、HDDの故障を疑いましょう。特に、なんともない普通のファイルを開くだけなのに時間がかかる場合はHDDの可能性が高いですよ。
フリーズする
動作が遅いのと似ていますが、PCが少しフリーズして戻ってきたり、フリーズしたまま動かなかったり…。というときは、HDDの故障が考えられます。
フリーズしたときにHDDが原因になっているかどうかを見極める簡単な方法は、PCケースのHDDランプを見ることです。

ランプが光っていなければ、HDDからの信号が受け取れていない状態なので、故障を疑います。
特定の状況下でのみフリーズが発生することもある
僕が過去に経験したのは、特定のゲームをプレイしたときだけフリーズし、HDDランプが光らなくなるというものです。
最初は画面が固まって音だけ聞こえるのですが、数秒すると音も聞こえなくなり、画面が完全に固まる…。そしてランプを見てみると点灯していないという状態でした。
やはりこれも原因はHDDでした。普段は平気でも、なにかのソフトを立ち上げるときだけ、ゲームをプレイしているときだけというように、特定の状況下でのみフリーズが発生することもあります。
HDDの故障を診断する方法
HDDが故障しているかどうかをチェックするソフトでおすすめなのがCrystalDiskInfoです。
上部にあるダウンロード>CrystalDiskInfo>通常版でダウンロードできます。
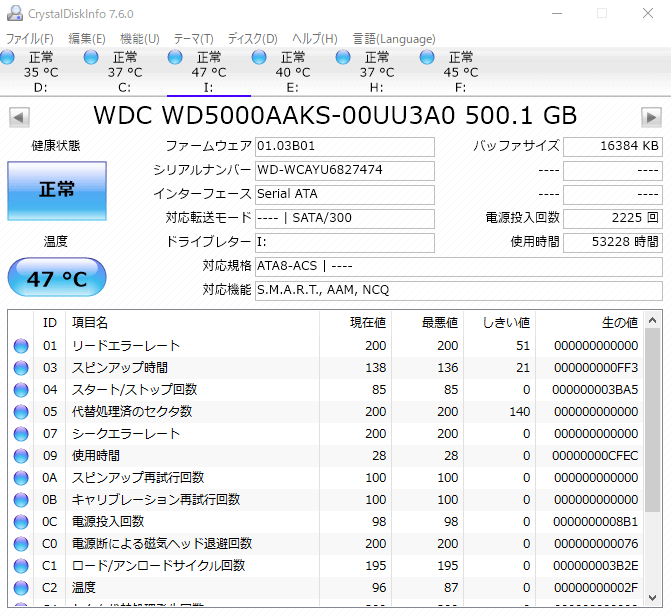
起動すると接続しているHDDやSSDの状態が表示できます。
左側の健康状態が正常であればひとまず安心ですが、黄色くなっていて「注意」と表示されたり、赤くなって「異常」と表示されていたら注意が必要です。
CrystalDiskInfoの詳しいデータの見方や使い方は、こちらのブログが参考になるので紹介しておきます。
ひとまずは、正常になっていればOKです。

HDDが認識されているかチェックする
PCが起動せず、『HDDが壊れてるんじゃないか?』と思ったら、HDDがしっかり認識されているかどうかを確かめる必要があります。
具体的には、UEFI(BIOS)で確認します。
- STEP.1BIOSを起動する

まずはPCを再起動し、最初のロゴ(PCメーカーのロゴやマザーボードのメーカーロゴ)が表示されたら、下に小さく「Please press DEL or F2 to enter ~~」という文字が出てくるので、そこに書かれているキーを押します。
1度だけだと間に合わない・反応しないことがあるので、数回押しましょう。連打でもOKです。
これは使っているマザーボードによって異なることがありますが、たいていはF2やDEL(Deleteキー)です。
- STEP.2見るところ

この画面で、接続されているHDDやSSD、CPUの温度などが確認できます。
HDDが認識されているかどうかを確認するには、SATA情報を見ましょう。メーカーによってここの画面は変わりますが、表示されるものはだいたい同じはずです。
- STEP.3HDDが認識されているかチェック
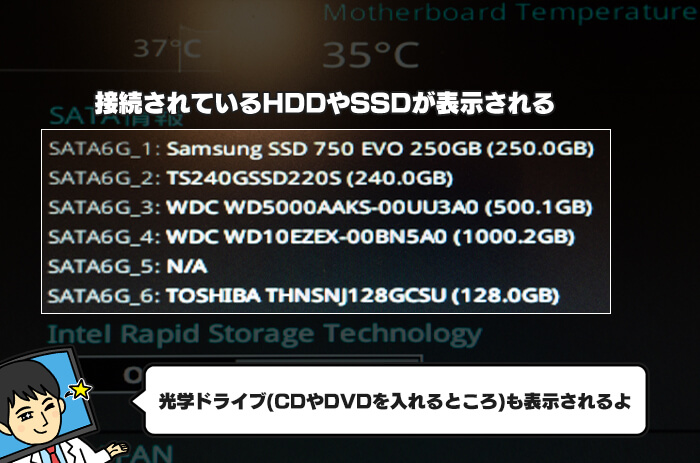
接続されているストレージ類一覧です。SATAで接続されているモノがすべて表示されるのでHDDやSSD以外にも、光学ドライブも表示されます。
僕のPCには光学ドライブが搭載されていないので、表示されていません。
ここにHDDが表示されていなければ、認識できていません。
SATA接続でないストレージは、ここには表示されません。今回はHDDの解説なので詳しくは書きませんが、最近多いM.2 SSDは表示されないので注意しましょう。

SATA接続でないストレージも表示するには、別の画面を見る必要があります。
僕が使っているマザーボードの場合、Advanced Mode(F7)>起動タブ>Hard Drive BBS Prioritiesで確認できました。
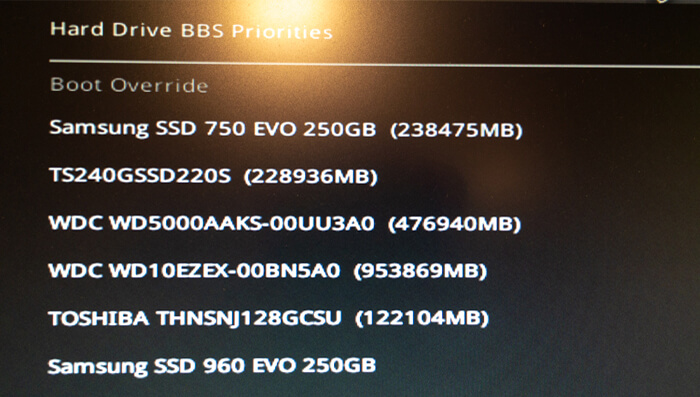
本当に原因はHDD?他のパーツもチェックしよう
前述したように、HDDが故障したときの症状(シャットダウンする、画面が固まるなど)は、HDD以外が原因で起こることもあります。

例えばHDDに近いところだと、マザーボードやマザーボードと繋ぐケーブル(SATAケーブル)が原因で、HDDが故障したように感じるだけかもしれません。

マザーボードのHDDと繋ぐところ(SATAポート)になんらかの異常があり、HDDを正しく認識できていない場合、HDDの不調と同じような症状が起こる可能性があります。
まずは接続するSATAポートの場所を変えてみて、経過を観察しましょう。

また、SATAポートに繋ぐための「SATAケーブル」に問題が潜んでいる可能性もあります。古いものや品質の悪いものを使っていた場合は、新しいものに変えてみることで症状がなくなるかもしれません。
このように、色々なパーツの不具合を疑いましょう。一箇所に決めつけてしまうと、パーツを買い替えても症状が改善しないなど、悲惨な結果になってしまいます。

ただ、これには予備のパーツが必要になります。PCの保証期間がある場合は、素直にサポートに連絡し、プロに見てもらうのもアリな選択肢です。

HDDが不調になったらやること

まずは大事なデータだけでも避難させておく
CrystalDiskInfoで異常値が検出されたり、HDDの故障の症状や前兆が現れるようになったら、今すぐにデータを避難させましょう。

データの移動は簡単で、別のSSDやHDDにファイルを動かすだけです。他のHDDがなければ、USBメモリや外付けHDDでもOKです。
HDDが故障してからでもデータ復旧サービスなどで復活させられる可能性はありますが、なんとか使えている今のうちに、重要なデータだけでも移しておくほうが安心です。
HDDやSSDを交換・増設する
HDDにOSを入れていて、メインドライブ(Cドライブ)として使っているのであれば、はやめに交換しておきましょう。
また、サブとしてHDDを使っている場合も、別のHDDをサブとして用意しておき、新しい方にデータを保存することをおすすめします。
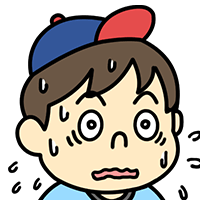
HDDの増設や交換は簡単にできます。初心者でも超カンタン!HDDとSSDの増設・交換のやり方という記事でHDDやSSDの取り付け方を解説しています。
HDDが故障する原因は?
HDDが故障する原因を知っておけば、ある程度は故障を回避し、長持ちさせることができます。
ただし先に言っておきますが、どんなに丁寧に使っていても、急に壊れてしまうことのほうが多いです。むしろそれが普通なので、ずっと使おうとは考えず、いつ壊れても大丈夫なように普段から対策しておきましょう。

なので、ある程度は運だと割り切って使っていくことが大切だったりします。
特にHDDは壊れやすいので、普段からデータをコピーして別のドライブに保存したり、dropboxなどのクラウドサービスに保存しておきましょう。
HDDが故障する原因には2種類ある
HDDの中身が壊れる論理障害
論理障害とは、HDDの中身がおかしくなることです。HDDそのものには原因がない場合もあります。
代表的なのがウイルスです。ウイルスに侵されるとデータが破損したり、勝手に書き換わったりします。
人為的なミスも論理障害になります。誤ってファイルを削除してしまった、HDDをフォーマットしてしまった、というようなものですね。
HDDが物理的に壊れていないけど中身に異常があるようなものを指すので、停電でデータが飛んでしまった場合も論理障害になります。
HDDの復旧ソフトなどでデータが取り出せる可能性も高いので、早め早めに対処しましょう。
また、停電などが原因の論理障害だと、徐々にHDDが壊れていくケースもあるため、『危ないな』と思ったらデータをコピーしておくなどの対策はおこなっておいたほうが良いでしょう。
HDD自体が壊れる物理障害
HDDの中では実際にディスクが回っています。そのため衝撃に弱く、足元に置いてあったPCを軽く蹴ってしまっただけで壊れることもあります。
前述した症状だと、『カラカラ』『ガガガ』と明らかにおかしい音が鳴り出したら危険な合図です。HDDそのものが壊れる前兆なので、使えるうちにデータを引っ越しましょう。
HDDは衝撃に弱いので、扱いには注意しましょう。ノートPCだと持ち歩きますし、落とす危険性も高いので、最近はほぼSSDを搭載していますね。
症状の見分けはつきにくい
自分のHDDが不調だと分かっても、それが物理障害なのか論理障害なのかは分かりづらいです。
明らかな異音や焦げ臭いニオイがあれば物理障害と判断できますが、突然シャットダウンしてしまうような症状だけでは判断できません。

なので、どちらにせよ重要になるのは、早め早めに対処し、普段からリスクを分散しておくことです。
大切な写真や動画、あの日の思い出…。一箇所にまとめておいて消えてしまったらもう戻ってきません。それでは悲しすぎるので、壊れる前に対応しておきましょう。











コメントを残す