先日友人のPCを選びに秋葉原に行ったのですが、その時に見た簡易水冷「NZXT KRAKEN X62」に一目惚れしてしまいまして、初の簡易水冷に挑戦することにしました。
今回は、
- 水冷に挑戦してみたいけどハードルが高い
- PC内部のLED装飾にこだわりたい
- ピカピカ光るPCってどうやって作るの?
という人のために、実際に組み立てた手順や注意すべき点などをまとめました。
結論から言うと、「そこそこ大変だけど超楽しい!」です。なので、少しでも興味がある方は、ぜひ挑戦してみてほしいです。
この記事の目次
KRAKEN X62の他に購入したもの

今回は水冷だけでなく、ラジエーターのファンも光らせることにしました。

ただ光るだけでは面白くないので、KRAKEN X62と連動して光らせることができる専用のLEDファン「AER RGB140」と「HUE+」も購入しました。

このファンの特徴は、羽の部分が光るのではなく、その周りのリングが光るということです。これがめちゃくちゃカッコよくて気に入ってしまいました。

HUE+は、LEDの制御を行う装置です。
このふたつを使うと、以下の動画のように連動させてLEDの動きを制御できるようになります。
HUE+がないと光らない!?
AER RGB 140というファンは、HUE+がないと意味がありません。
HUE+無しで接続すると、普通のファンと同じように回るだけで、リング部分のLEDは光りません。
なので、全てのファンを連動して光らせたい、AER RGB 140を使いたいという人は、HUE+も一緒に購入しましょう。
KRAKEN X62と他のKRAKENシリーズの違い
KRAKENシリーズには、120mmファンのタイプと140mmファンのタイプがあります。
KRAKEN X52は120mmファンを2基搭載、KRAKEN X72は120mmファンを3基搭載できます。
今回購入したKRAKEN X62は140mmファンを2基搭載できるタイプです。140mmファンがひとつだけのKRAKEN X42というタイプもあります。
| KRAKEN X72 | KRAKEN X62 | KRAKEN X52 | KRAKEN X42 | |
|---|---|---|---|---|
 |
 |
 |
 |
|
| ファン | 120mm | 140mm | 120mm | 140mm |
| ファンの数 | 3基 | 2基 | 1基 | |
 |
||||
光り方などに違いはありませんので、自分の使っているケースのサイズを考慮する必要があります。
どのサイズが良いか?については、ケースのメーカーを確認してHPを確認したり、問い合わせてみて下さい。

KRAKEN X62に120mmのファンは取付可能?
また、大は小を兼ねるのか?も気になりました。
最初からX62を購入するつもりだったのですが、AER RGB 140とHUE+を購入するとなると、予算がかなり高くなってしまうので、別のファンでも良いかな?と思ったのですが、良いファンが120mmばっかりなんですよね…。
なので、KRAKEN X62に120mmのファンが取り付けられるのか?という点についても調べたのですが、やはり無理な模様。実際に使ってみても分かりましたが、サイズが合わないので取り付けられません。
X62に120mmファンを取り付けたい場合は、素直にX52やX72を購入したほうが良いです。
KRAKEN X62の取り付け方
ここからは、実際にKRAKEN X62を取り付けていきます。
まずはCPUクーラーを外すところからです。

CPUクーラーは使っているものによって取り外し方が違います。なので、それぞれの説明書等を見ながら外してください。
リテールクーラー(Intel純正品)の外し方については僕が解説した記事がありますので、こちらを参考にしていただけると嬉しいです。
初心者でもできる!CPUの交換方法とCPUクーラーの取り外し方

僕が使っているCPUクーラーはネジで固定するタイプなので、このネジを外していきます。

簡単に外れました。
グリスをきれいに拭き取って一旦終了です。
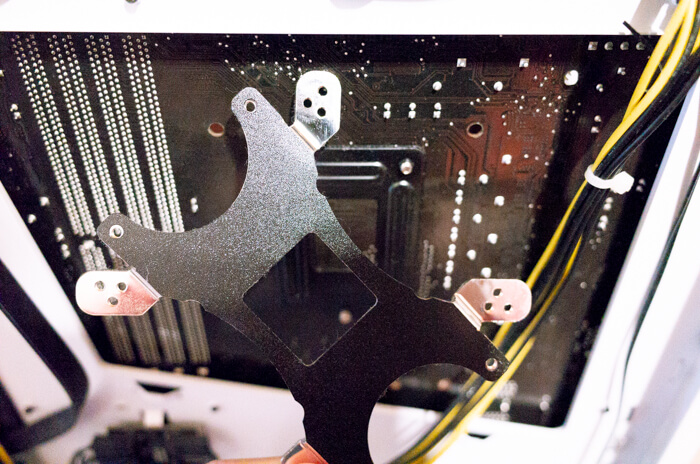
裏面に付いていたバックプレートも外しておきます。
リアに付いているケースファンを取り外す

今回はリア(背面)のケースファンも交換するので、これも外しておきます。
今回ラジエーターはケース上部に設置するので、ここはファンの交換だけになります。
ラジエーターはフロント(前面)に設置するケースが多いのですが、僕は装飾やストレージ類を考慮して上部にしました。
ケースの種類やサイズによっては、リア(背面)にラジエーターを設置することもあります。

ドスパラの水冷パックを見てみると、リアにラジエーターを設置しています。
NZXT KRAKEN X62の取り付け
続いてメインであるKRAKEN X62を取り付けていきます。

バックプレートを取り付けます。とはいっても差し込むだけなので超カンタン。
で、この次に水冷ヘッドをCPUに取り付けていくわけなのですが、一人で撮影&取り付けを行うのが大変すぎて、途中で写真を撮ることができませんでした。



とりあえず完成…?
ラジエーターにAER RGB 140(ファン)を2基取り付けたあと、CPUにヘッドをネジで固定、そしてラジエーターを上部に設置という手順です。

ここは説明書を読めば難しくはありませんが、メモリやケーブル類と干渉するので、少しだけ苦労しました。
片方を抑えながら押し込んで…みたいな作業になったので、その過程が撮影できませんでした…。
ここで問題発生。チューブの向きが気に入らない
おそらくもう気付いた方もいるかもしれませんが、この取り付け方は美しくありません。
なぜなら、リア(背面)にも光るファンを取り付けるのに、それを隠すようにチューブが伸びてしまっているからです。

これではせっかくのファンが台無しになってしまいます。

というわけで1度取り外して向きを変えることに。トホホ。
と思ったらさらに問題発生!

チューブを右側に伸ばそうとしたところ、シャドウベイが邪魔になってしまい、シャドウベイが取り付けられない事態に。
『これどうすんだ…。』
とちょっと考えた結果、一番上のトレイを外すことにしました。

これで右側にチューブを持ってくることができました!

そしてリアのファンも取り付けて、一旦完成。

ここまでの作業時間は2時間ぐらいです。
初めての簡易水冷だったということと、LED関連の配線、さらに裏配線の見直しも少し行ったので、かなり時間がかかってしまいました。
ここからは配線関連を少しだけ解説します。
マザーボードのUSB2.0コネクタは足りているか?

ここを見逃しがちなので注意してほしいのですが、最近は簡易水冷などでUSB2.0コネクタを使うことが増えています。
USB2.0コネクタは、ケース用としてひとつ使ってしまっていることがほとんどで、空きがないことも多いです。
そういう時は、マザーボードのUSB2.0コネクタを増やすためのパーツを使います。
今回僕が使ったのは、USB3.0コネクタをUSB2.0に変換するアダプタです。

これを使うことによって、USB2.0コネクタを増やせます。

このように接続します。おかげでケース用のUSB2.0ケーブルを接続することができました。
簡易水冷にするだけなら1箇所空きがあればOKですが、僕の場合はHUE+も使うので、さらにUSB2.0コネクタが必要です。
なので、全部で3箇所必要です。僕の使っている「ASUS PRIME H270-PRO」はUSB2.0コネクタが2箇所あるので、これで水冷用、HUE+用、ケース用の3箇所が確保できました。

USB3.0コネクタを増やすだけでは足りない!という場合、USB2.0コネクタを2つに分岐して増やせるものもあります。
KRAKEN X62のメーカーであるNZXTからも、USB2.0を増やすための「INTERNAL USB HUB」というものが販売されています。
しかし、僕が購入しようと思った時はどこのショップでも売り切れていて入手できなかったので、今回は別の変換コネクタを購入しました。
マザボのUSB2.0(9pin)が足りない場合は、このように対応すればOKです。
HUE+にケーブルを繋ぐ

続いてHUE+にLED用の電源ケーブルを接続します。
とはいっても接続自体はとても簡単なので、特に解説することはありません。
接続するのはファンのLEDと、付属のLEDストリップだけです。
KRAKENと接続する必要はなく、専用のアプリを使って連動できます。

LEDストリップは4本付属します。追加購入することもできますが、まぁ4本もあれば足りるでしょう。
裏面には磁石とテープがついているので、磁石でくっつくなら磁石を、複雑な取り付け方をするなら両面テープを剥がして貼り付けます。

こんな感じでペタリと。
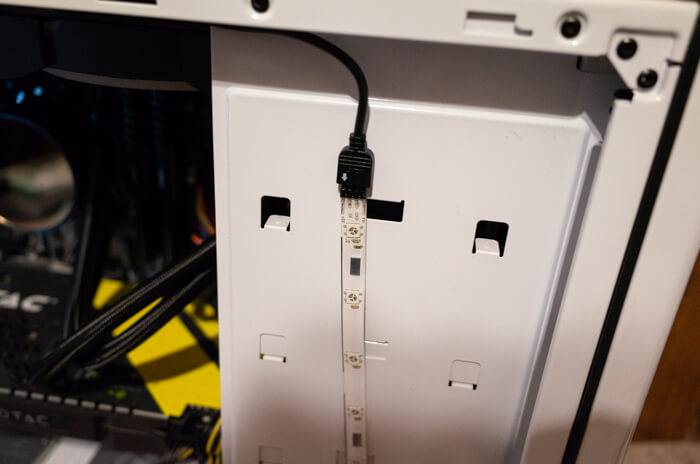
ここにもペタリ。
これで完成です。ケーブル類を接続して、早速電源を入れます。
ドキドキのスイッチオン!!

スイッチオン…!
キター!!!!カッコイイーー!!!
今までのPCが別物のようです。
白く光るのがケースの白と合っていてめちゃくちゃカッコイイです。

赤にしてみたり。

緑にしてみたり。
ライティングに関しては、専用アプリのCAMを使うことで制御できます。
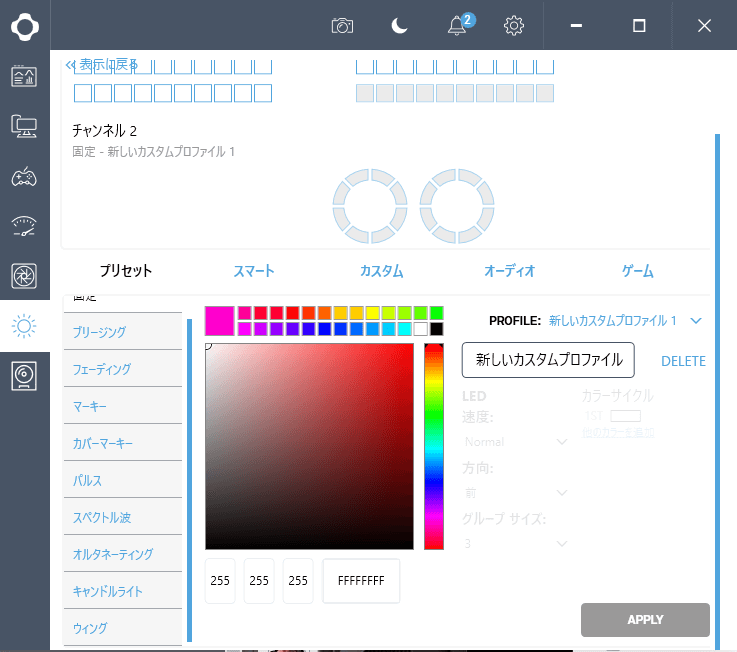
どういう風に光らせるかを設定したり、色を変えたり、どういう順番で色を変えるのかなどを細かく設定できます。
僕はケースと合わせて全体的に白くしたかったので、現在は白でブリージングにしています。
youtube動画をもう一度貼っておきます。
かなり細かく設定できるので、僕は使いこなせる気がしていないのですが、少しずつこだわっていこうかなと思っています。
簡易水冷と空冷だったらどっちの方が冷える?
やはり水冷化したならチェックしておきたいのが温度ですよね。
まずは空冷から。
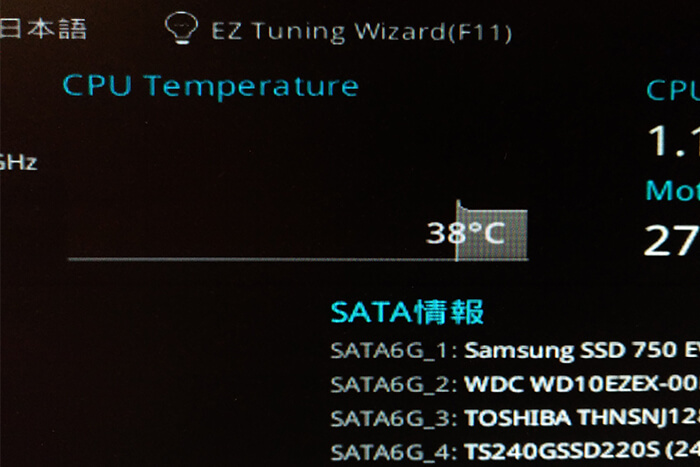
BIOSで確認したところ38度でした。
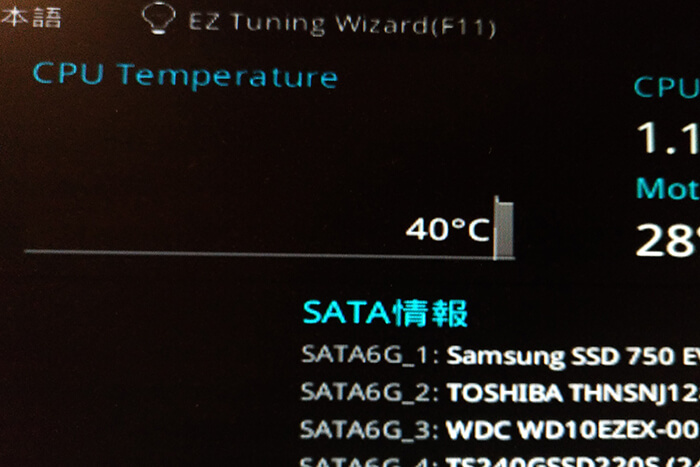
続いて簡易水冷(KRAKEN X62)ですが、こちらは40度でした。
というわけで温度はほとんど変わらず。
高負荷時にどうなるかというところもポイントになりますが、ちょくちょくチェックしててもあまり変わった感じはしませんでした。(アバウトですいません。)
簡易水冷は性能的には微妙という話は聞いていましたし、僕自身も色々なところで見ていましたが、やっぱり空冷とあまり変わらない感じはしますね。
今回はCPUクーラーがもともと良いものを使っていたからということもありそうです。もしリテールクーラー(CPUに付属してくるやつ)を使っているのであれば、簡易水冷に変えるだけでかなり変わると思います。


まとめ
以上がNZXT KRAKEN X62の取り付け解説とレビューになります。
水冷化というよりは内部装飾メインの記事になってしまいましたが、少しは参考になりましたでしょうか?
もし、この記事を読んで水冷化に興味を持って頂けたら嬉しいです。
パソコンいじりを始めてから10年ぐらいが経ちましたが、未だに経験したことが無いことも多く、久しぶりにワクワクしてしまいました。PCに愛着が湧きますし、結構オススメです。
ただ、性能面で変化することは少ないので、低スペックPCを使っている人は、まずはスペックアップからやっていきましょう!
















質問したいのですが!CPUファンから出ている3ピンの線はどこに挿していますか?
モアイさん
Kraken X62に付属するファンのことですよね!?
ファンのケーブルは、水冷ヘッド部分に接続するケーブルに挿します。コネクタのうち、ひとつだけ4pinになっている箇所があるので、いくつかあるファンのうちのひとつをそこに挿してください。(ファンの回転数などを計測するのに必要)
Krakenのマニュアルが公式サイトで読めますので、こちらも参考にしてみてください!
→https://www.nzxt.com/manuals/krakenx/X52-X62-115X.html
説明ベタで申し訳ありません!分からないところがあればまた質問いただければお答えできる範囲で回答させていただきます!