先日、PCケースをThermaltakeのCore P3に交換し、デスクの上にケースを置くことにしました。
 【初心者向け】PCケース交換の手順を写真付きで分かりやすく解説!
【初心者向け】PCケース交換の手順を写真付きで分かりやすく解説!
見た目重視のケースなのでとても気に入っていたのですが、モニターを1枚増やすことになったため、ケースの置き場所がなくなってしまいました。
普通ならデスク下に置いて対応しますが、Core P3はかっこいいのでどうしても下に置きたくない。ということで、ケースの壁掛けに挑戦することにしました。

この記事の目次
Core P3を壁掛けにする情報が出てこない…
壁掛け対応のPCケースと紹介されているものの、肝心の「壁掛けにする方法」の情報が見つからないのでいきなり手詰まりしてしまいました。
- PCケースの重さに壁が耐えられるのか
- どうやって壁掛けするのか(使う器具は何?)
このあたりが気になっていたので、なんとかして情報を探しました。
すると、海外で壁掛けをしている方の投稿をいくつか発見。
PCケースの重さに壁が耐えられるのか
海外の方の投稿を見る限り、安定しているようなのでここは安心。
ただ、僕の部屋の壁は石膏ボードになっているので、そのまま取り付けると間違いなく重さに耐えられません。なので、ディアウォールを使うことにしました。
どうやって壁掛けをおこなう?
肝心の壁掛けの方法についてですが、テレビやPCモニターを壁掛けにするための器具を使います。
Core P3はVESA規格に対応しているので、VESA規格のテレビ用の壁掛け器具ならどれでも使えます。
ただし耐荷重に注意しましょう。僕のPCの重さを計ったところ、約16kgでした。PCケースを抱えたまま体重計に乗って計ったので、少し誤差はあると思います。
なので、最低でも耐荷重が20kgは必要になります。僕は念の為に耐荷重50kgの器具を使うことにしました。
僕はこれを買いました。似たような商品であればどれでも使えると思います。
壁掛け用金具といえば、正方形になっているタイプと棒を2本取り付けるタイプがありますが、僕はなんとなく正方形になっているタイプは耐久度的に不安だったので、後者にしました。
耐荷重をしっかり確認すればどちらのタイプでも大丈夫だと思いますが、念の為。
まずはディアウォールで柱を設置

ディアウォールは棚を設置したり、壁を傷つけずにテレビの壁掛けができるようになる器具です。

近くのホームセンターでツーバイフォー材を2本購入しました。
このまま取り付けても良いのですが、部屋の雰囲気に合わないことと、汚れが目立つので、色を変えることに。
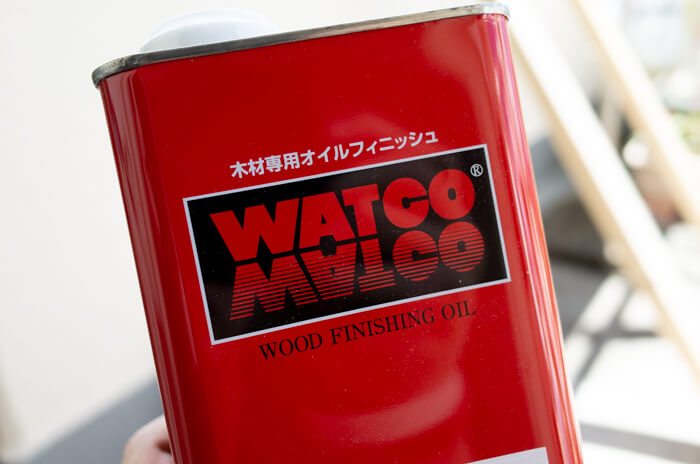
塗料は安定のワトコオイルを使用します。
適当に塗っても良い感じに仕上がるのがワトコオイルの良いところです。
ハケを使わず、洗い物などで使うスポンジで色を塗りました。

ささっと塗るだけでこんなに印象が違います。塗り終わったら数時間乾かします。この日は天気が良かったので4時間ぐらいで乾きました。
続いてディアウォールに木材を差し込み、天井と床の間に取り付けます。

2本とも取り付け終わったら、ケースを取り付ける高さを決めます。

最初は棚受けを使ってこのように取り付けていたのですが、PCケースの重さに耐えられるか心配になってきました。

結果、この形でネジ止めをしました。
これなら安定感もありますし、重さにも耐えられます。
PCに壁掛け用金具を取り付け
続いて、Core P3に壁掛け用の金具を取り付けていきます。

背面にあるこの穴に壁掛け用金具を取り付けます。

取り付け完了。

置く時に使う足の部分は邪魔になるので取り外しましょう。
ディアウォールに金具を取り付け

続いてディアウォールに金具を取り付けますが、今回購入した金具の説明書が分かりづらすぎます。
安いのを購入してしまった僕が悪いのですが、やっぱりこういうところをケチっちゃダメですね…。
とりあえず水平器を使いながらイラストの通りに取り付けていきます。

しかしここでトラブル発生。
取り付け用のネジが長すぎて木材を突き抜けてしまいます。
仕方がないので新しいネジを用意することに。近所のホームセンターでちょうど良い長さのネジを買ってきました。
ネジを変えると耐荷重が変わってしまうのでは?と不安でしたが、どうしようもないので割り切りました。

いろいろありましたがなんとか取り付け完了。あとはPCケースを載せるのみ!
PCケースを取り付ける

PC本体を取り付けます。
取り付け自体はとても簡単で、ディアウォールに取り付けた黒いレーンに引っ掛けるだけです。
思ったよりも安定感があってしっかりしてます。

どうでしょうか?なかなか良い感じになりました!
唯一気になるのがケーブル類。これがごちゃごちゃしてて良くないので、ケーブルをまとめるカバーを使います。
ケーブル類をまとめる

今回購入したのは、ハサミでカットして使えるタイプのカバーです。
100円ショップなどで売られている「ぐるぐる巻くタイプのカバー」は使いにくいのでおすすめしません。

ハサミで簡単に切れるので使いやすいです。

付属のマジックテープでケーブルをまとめてからカバーで覆います。

とてもスッキリしました!
評価が高いのを選んで購入したのですが、これは当たりでした。めっちゃおすすめです。
ケースが遠くてUSBケーブルが届かない場合はどうする?

壁掛けにしたことでPCケースが遠くなり、フロント部分のUSBが使えなくなってしまいました。
こういうときはUSBハブを使います。僕のおすすめはクランプタイプのUSBハブです。

デスクやPCモニターに固定できます。
USBハブといえば動いて邪魔になるのが難点ですが、このハブならその心配もありません。

ただ、付属のUSBケーブルが短いです…。
なのでUSBの延長ケーブルも用意しておいたほうが良いです。

USB2.0の延長ケーブルが余っていたのでこれを使うことにしました。
上記のUSBハブはUSB3.0なので速度が落ちてしまうのですが、とりあえずはこれで対応します。
新しく購入する場合は、USB3.0対応の延長ケーブルがおすすめです。

クランプでデスクに固定しました。
かなり省スペースです。しっかり固定できてこれは便利。良い商品なのでめっちゃオススメです。

作業完了!完成後の見た目

新しいモニターも設置し、これにて全ての作業が完了しました。
思っていたよりもかっこよくなったのでかなり気に入っています。
デスクを広く使いたい方や、見た目重視でPCケースを浮かせたい人はぜひ壁掛けに挑戦してみてください。
ディアウォールを使えば壁に傷を付けることもありません。
















コメントを残す