BTOパソコンのメリットは、自分好みにカスタマイズして注文できることです。
そのメリットを最大に活かすために、ゲーミングPCを購入する際に追加したほうがいいパーツと、カスタマイズする必要のないパーツについて解説します。
この記事の目次
ゲーム目的ならメモリとCPUクーラーは絶対追加!

メモリとCPUクーラーはカスタマイズの優先順位は高めです。


でも、こういうところにちょっとお金をかけるだけで、パソコンがかなり長持ちするんだ。結果的にコストダウンに繋がるんだよ。
PCに詳しくない人からすると、「どうでもいいじゃん?本当に必要なの?」と思いがちですが、パソコンを長持ちさせたいなら絶対に追加しておくべきです。
CPUクーラーの必要性
CPUクーラーは、あとから追加するのが面倒なパーツです。個人的には一番交換したくないパーツです。
電源ケーブルを抜き、ケースからマザボを外して、ネジで固定されたクーラーを交換するという非常に面倒な作業が必要です。
(プッシュピンタイプならまだ比較的楽です。)
また、CPUは熱が発生しやすいパーツで、すぐ高温になります。CPUの温度上昇はPC全体に影響を及ぼし、PCの寿命が短くなる原因になります。
特にゲームをプレイすると高負荷の状態が続くため、冷却機能が貧弱なのは良くないです。
初期についているファンはとても小さく、冷却機能が十分ではないため、温度が下がりにくいというデメリットがあります。
CPUクーラーの価格もそこまで高いものではないので、注文の段階で追加することをおすすめします。
ただ、水冷まで追加することはないと思います。空冷で十分なので、リテールクーラー(CPUに付属している小さいクーラー)はやめましょう。
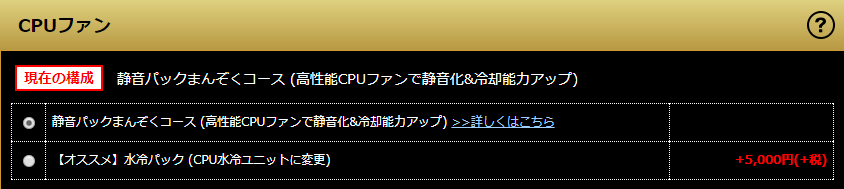
ドスパラの上位モデルは最初から高性能なCPUファンになっているので、カスタマイズの必要はありません。
水冷を増設することも可能ですが、静音パック満足コースで十分です。
ゲームをプレイするならメモリは16GB欲しい
現在価格が高騰しているメモリですが、その重要度は高めです。
ゲームを快適に動かすために追加するというよりは、メモリ不足によるエラーを防ぐ目的で追加します。
メモリ不足になると、エラーでゲームが落ちてしまったり、起動しなくなったりします。また、Windowsの動作がモッサリしたりと、様々な症状が起こります。

例えば、ゲームをプレイせず、基本Youtubeを見るだけのような人は8GBで十分です。そんな人が32GBに増やしても、実感できるような効果はありません。
そんなメモリですが、ゲームをプレイするなら16GBは欲しいです。
以前までは8GBあれば十分だったのですが、最近のゲームは必要なメモリの量が増えてきていて、8GBだとちょっと足りないです。
昔のゲームしかプレイしないという人であれば8GBでも十分ですが、新作のゲームなども遊びたいという人は、あらかじめ16GBまで増やすことをおすすめします。
ただ、メモリはPCパーツの中でも増設しやすいパーツです。買ったらスロットに差し込むだけなので、足りなくなった時に買い足すという選択でも問題ありません。
予算に余裕があるなら増やしたほうがいいもの
予算に余裕があるなら、あらかじめストレージ類(容量)も増やしたほうがいいでしょう。
特に優先度が高いのはSSDです。SSDを追加することでWindowsの起動も圧倒的に早くなりますし、ゲームの起動時間、ロード時間も短縮できます。
読み込みに関する部分なのでゲームの有利不利にはさほど影響しませんが、快適に遊びたいという場合はメモリよりも優先度が高くなります。

SSDに変えてから、起動に2分かかっていたゲームが10秒ほどで起動したときは感動しました。
注意!ストレージの追加はめちゃめちゃ高い
SSDが搭載されているPCにSSDを追加するのはやめたほうが良いです。追加料金が異様なほど高いです。
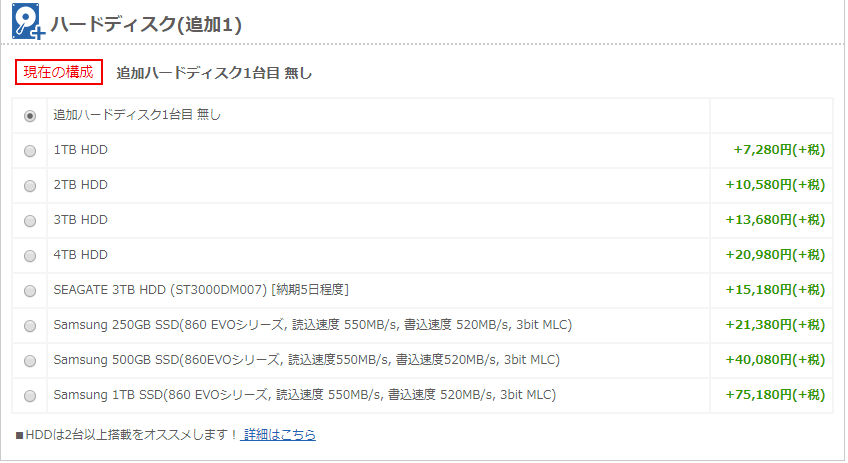
500GBのSSDを追加するのに4万円となっています。意味が分かりません。
同じSSDを自分で買った場合は1万円ちょっとなので、手間賃込みでも高すぎます。追加のSSDが必要なら、自分で買って増設しましょう。
必要なら追加したほうがいいもの
- CPUのアップグレードとダウングレード
- MSオフィス系
- セキュリティソフト
- CPUグリス
- 電源
CPUのアップグレードとダウングレード
CPUには、i7-8700とi7-8700Kのように、K付きのものとKなしのものがあります。
K付きはオーバークロックモデルといい、Kなしのものより性能が高いですが、その分価格が1万円前後上がってしまいます。

例えばドスパラの場合、CPUのラインナップはこのようになっています。ここで気になるのが、i7-7700KというCPUがないことです。
こういうときはカスタマイズでCPUをK付きにできます。

プラス8980円でCPUをK付きにできます。

え?8980円って高くない?CPUの値段をAmazonで調べてみたんだけど、4000円ぐらいしか価格差がなかったのに、ドスパラで交換するとこんなにかかるの?もしかしてボッタクリなんじゃ…。
K付きのCPUにアップグレードすると普通に買うより高くなる理由
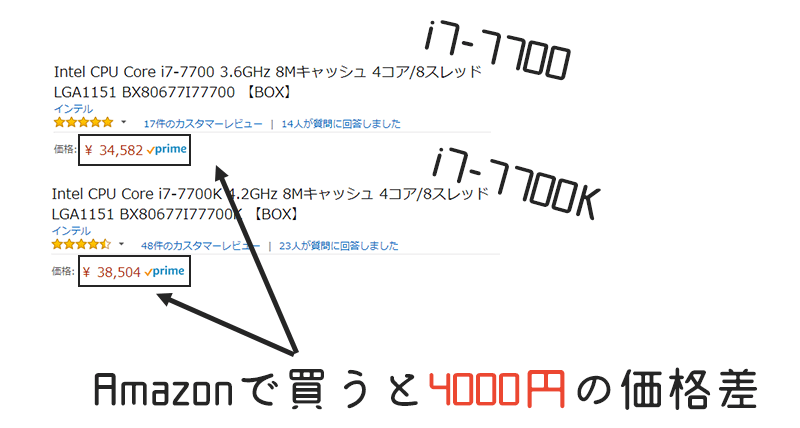
ドスパラでアップグレードするとAmazonより高くなるのは、Amazonなどで売られているK付きのCPUにはファンが付属していないからです。
Amazonの7700KはCPUファンなしで38504円なので、追加でCPUファンのお金がかかります。
ドスパラの場合、CPUのアップグレード+CPUファンの追加になるので、AmazonでCPUを購入するより高くなったように感じますが、実際には同じぐらいの料金がかかります。
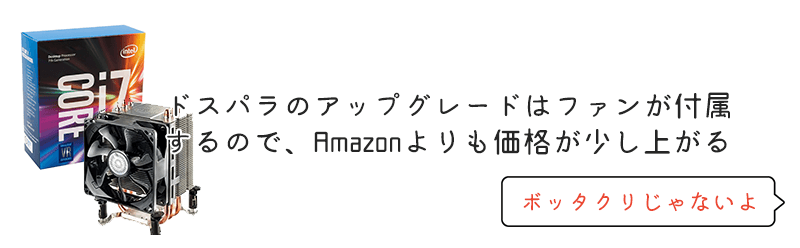
ただし、ゲームの場合はK付きにしても目立った性能アップは見込めないので、積極的にアップグレードを推奨するところではありません。
ここに使う予算をゲーミングデバイスに使ったほうが有意義だと思います。
MSオフィスの追加

Microsoft Officeを仕事や学校のレポートなどで使うなら追加しておきましょう。
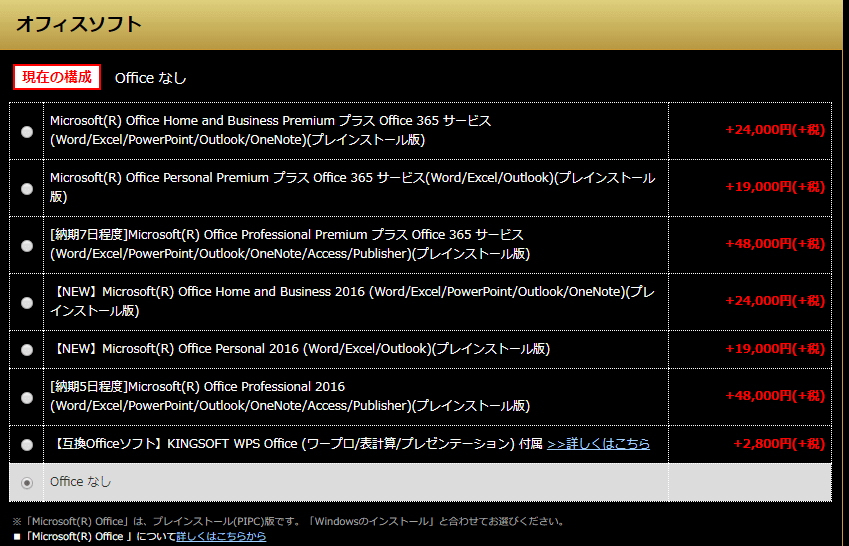
種類が色々ありますが、カッコの中にインストールされるソフトが書いてあるので、必要なものを選べばOKです。
ワードやエクセルは基本どのセットにも含まれますが、パワーポイントなども必要になる場合、少し値上がりするので注意しましょう。
各メーカーのオフィスソフトの追加料金
| Office Personal 2016 価格(2018年現在) | |
|---|---|
| ドスパラ | 19,000円(税抜) |
| マウス(G-Tune) | 19,800円(税抜) |
| TSUKUMO | 販売なし |
| Amazon | 29,252円(税込) |
| Microsoft公式 | 32,184円(税込) |
Amazonや公式で購入するよりも安いです。
なので、あとから追加で購入する可能性があるなら先に追加しておくことをおすすめします。
セキュリティソフトの選び方
セキュリティソフトも最初から付いている場合が多いので、自分が使っている、もしくは使いたいセキュリティソフトがないなら、カスタマイズの必要はありません。
しかし、セキュリティソフト無しは絶対にNGです。
実は僕も昔は「セキュリティソフトなんていらねえだろ!!」と高をくくっていたのですが、見事にウイルスに感染して痛い目を見ました。
僕のおすすめセキュリティソフトはESETです。
CPUグリスを増設したほうがいい場合
CPUグリスの追加は割高です。だいたい1500円~3000円でグリスを良いものに変えてもらえるのですが、このお金でグリスが1本買えます。
そんなグリスですが、CPUを交換したり、CPUクーラーを取り外す時しか使用しないので、1本購入してもほとんど使いません。
なので、CPUクーラーをカスタマイズで増やす人は、CPUグリスも一緒にカスタマイズしても良いと思います。
しかし、実感するほどの効果はないはずなので、「予算が余ってるなら追加してもいいんじゃね?」ぐらいで考えてください。

電源ユニットの増設は必要か?
PCの中では目立たない電源ユニットですが、PC全体に栄養を送るような場所なので、質を上げておくのは悪いことではありません。
ただし、デフォルトの状態では絶対にダメか?というとそういうわけでもないので、難しいところです。
そのままでも別に良いけど、積極的にアップグレードしたほうが良い、でも性能が飛躍的に上がるわけではない…という感じなので、予算次第、ということになります。
もし僕がゲーミングPCを購入するならそのままで注文してしまうと思いますが、心配なら電源容量を増やしたり、80PLUS認証が上位ランクのモノ、メーカーが明記されている信頼性の高いものを選ぶと良いでしょう。
カスタマイズする必要のないパーツ
- CPU
- グラボ
- デバイス類
- PCケース
- ケースファン
- 延長保証
主要パーツはカスタマイズしない
CPUとグラボは主要パーツですが、このふたつはカスタマイズする必要がありません。
なぜなら、ここをカスタマイズするということは、最初の機種(モデル)選びが間違っているということになるからです。
ゲーミングPCの選び方を読んでいただければ分かると思いますが、ゲーミングPCを選ぶ際、最初に考えるのがCPUとグラボをどれにするか?です。
カスタマイズでグラボやCPUを変えるということは、最初からやり直す必要があるということになるので、もう一度モデル選びからやり直してみましょう。
ただし、先述したようにCPUをK付きにアップグレードする、もしくはK無しにダウングレードするのはまぁありといえばありかな…と。積極的におすすめはしません。
選び直しが必要なのは、Core i7からCore i5に変えるようなケースです。
デバイス類は自分で選んだほうがいい
モニターやマウス、キーボードなどの周辺機器は一緒に注文するのではなく、ひとつひとつ自分が気に入ったものを選ぶようにしましょう。
また、同じモニターでもAmazonの方が安かったり、実店舗で実際に見てみると気に入らなかったということもあります。
なので、全て同じショップで揃えるのではなく、色々なお店から選んだほうが良いです。
サイズやデザインもありますし、ハイスペックを活かすならゲーミングモニターも必要です。
色々な機種から比較することをおすすめしますので、周辺機器は別のショップか、別会計で見たほうが良いです。
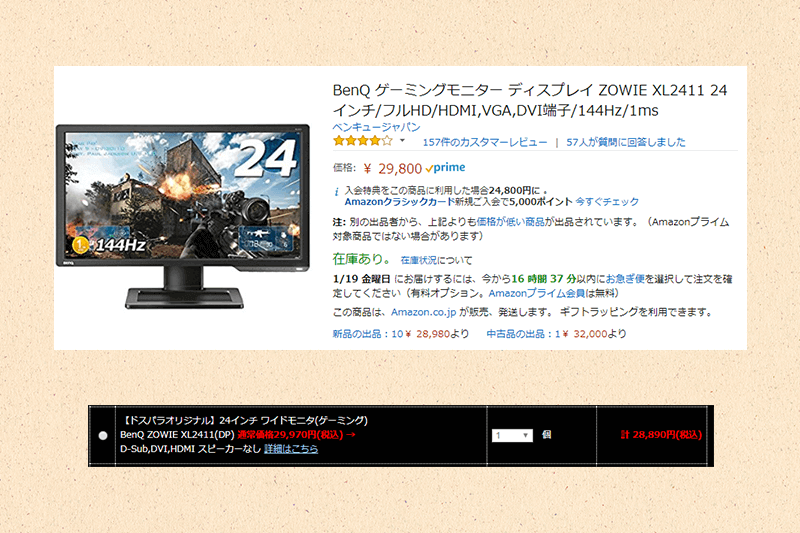
ドスパラの場合、モニターは通常価格よりも安くなっているので、一緒に注文するのもありです。
ですが種類が豊富なわけではないですし、大幅に値下がるわけではないので、自分が欲しいモニターではないなら、無理に選ぶ必要はありません。
また、マウスとキーボードは付属でついてくることが多いので、一旦付属品を使ってみてから購入するのも悪くないと思います。
延長保証は必要か?
延長保証の必要性については、僕個人としては必要ないと感じています。ただ、ショップによっても保証の内容が異なるので、絶対に必要ないとも言えません。
基本的にどのメーカーも1年は無料保証がついていますが、それで十分です。
僕だったら、数千円~数万円払って保証期間を延ばすのであれば、そのお金をパーツのグレードアップに使います。
延長保証の必要性については別の記事で詳しく書いているので、こちらも参考にしてみて下さい。
延長保証に入るかどうかは、PCの価格で決めるのがおすすめです。
10万円前後のスペックであれば、数年後にスペック不足でパーツを交換をする可能性が高いので、保証が受けられなくなります。つまり不必要です。
それ以上の価格、例えば20万円~25万円のゲーミングPCを購入したのであれば、これから数年はパーツを交換する必要がないので、長めの保証に入っても無駄にはならないでしょう。
カスタマイズできないもの
カスタマイズできないのはケースの種類です。残念ですが、PCケースを好きなデザインに変えることはできません。
機能的には最初のケースでも十分なのですが、やはり自分好みのデザインがあります。白いケースにしたい、側面が透明になっているのがいい、など。
選べるのはメーカーが用意しているケースのみになってしまうので、ケースだけを別のメーカーに変えるということはできません。
もしケースを変えたいのであれば、購入後に一旦全てのパーツを取り外して、新たに購入したケースに取り付けなければなりません。これでは自作と同じですね…。
カスタマイズなしでも問題ない
おすすめのカスタマイズや不必要なカスタマイズについてお話しましたが、カスタマイズを一切せずに購入しても何ら問題はありません。
ただ、ゲームをプレイするのであればメモリは16GB、手間の問題からCPUクーラーの増設はするべきです。
それ以外は割高になる傾向があるので、無しでもOKです。
BTOは無駄なものがついてこないのもメリットのひとつですから、ゴテゴテのカスタマイズはせず、後から自分に必要なものを追加していくのが一番おすすめです。
そうすることでどんどんパソコンに関する知識がついていきますし、コスト的にも安上がりです。











コメントを残す