PCケースをかっこいいものにしたい、サイズが大きすぎるから小さくしたいなど、PCケースだけを交換したくなることもあります。
この記事ではそういう方のために、PCケースだけを交換する方法を解説しています。
この解説記事を書くために、僕もケースだけを交換することにしました。
以前から気になっていたThermaltake(サーマルテイク)の「Core P3」というケースを購入したので、「NZXT H440」からパーツだけを移します。
この記事の目次
PCケース交換の注意点
まずはケース交換の前にチェックしておきたい注意点について触れておきます。
ケースのサイズをしっかり調べておく
ケースを購入する前に、ケースのサイズや拡張性をしっかり把握しておくことが重要です。
今回僕がケースを購入する時は、以下のことを徹底的に調べました。
- HDDやSSDはいくつ搭載できるのか
- 裏配線は可能か
- 使っている水冷のラジエーターは取り付けられるか
- 机の上に置くため、ケースのサイズと幅はどれぐらいか
- 実際に使っている人の評価はどうか
- 特殊なケースの場合、付属品や現在使っているパーツに対応しているかどうか
HDDやSSDはいくつ搭載できるか
ケースによって、HDDやSSDを搭載できる数が違います。
ケースのスペック欄に「5インチベイ」「2.5インチシャドウベイ」「ドライブベイ」などと書かれているはずなので、そこの数をチェックしておきましょう。
付属品やパーツの下調べ
実際に使っている人のレビューは本当に参考になります。
僕が今回購入したCore P3というケースはとても評価が高いのですが、付属品のライザーケーブル(グラボとマザボを繋ぐケーブル)の評価がめちゃめちゃ悪く、使い物にならないと書かれていました。
なので、ケースと一緒にライザーケーブルを購入しました。

電源は必ず切ってから作業を開始する
これは過去の自分に向けたメッセージでもあります。
パーツを外す・取り付ける作業は、必ず電源をオフにし、電源ケーブルを抜いてから行いましょう。
そうしないと一発で壊れます。経験済みです。過去に2度か3度やってます。
PCケース交換の手順
まずは交換前の状態で写真を撮る

まずはPC内部の写真を撮っておきます。
そうすることで、パーツがどこに付いていたか、電源ケーブルはどこに刺さっていたかが分かります。

細かいところまでしっかり撮影しておきましょう。
古いケースからパーツを取り外す
続いて古いケースからパーツを取り外していきます。
マザーボード・グラフィックボード・SSD/HDDに刺さっているケーブルを全て抜いたら、それぞれを取り外していきます。

グラフィックボードを外します。
写真のように後ろの部分がネジで固定されていますので、ドライバーで外します。

グラボが抜けない場合、ロックが外れているかチェックしてください。
そのまま力任せで引っこ抜こうとするとツメの部分が折れたり、マザーボードが破損するおそれがあります。

続いてマザーボードを外していきます。
マザーボードはネジで固定されているだけなので、取り外しは簡単です。
ネジの数はマザーボードやケースの種類によって違いますが、だいたい6箇所ぐらいです。
マザーボードが外れない場合は単純にネジの見逃しなので、しっかりチェックしましょう。

HDDとSSDは、ケースに直接くっついているタイプなら、固定してあるネジを回してケースから外します。

このようにトレイに格納するタイプなら、トレイを外し、ネジで固定されているHDDとSSDを取り外します。
以上でケースからパーツ類を外す作業は終了です。
水冷タイプのクーラーを使っているなら、追加でラジエーターを取り外す作業を行います。
新しいケースにパーツを取り付ける
ここからは新しいパーツに取り付ける作業です。

まずは新しいケースにマザーボードをあてがって、どのネジ穴を使うか調べます。
マザーボードのネジ穴が、ケースのネジ穴とぴったり一致する場所が正解です。

使うネジ穴が判明したらスペーサーを取り付けます。
スペーサーはケースに最初から取り付けられているタイプもあります。

スペーサーを取り付けたら、マザーボードを固定します。
これでマザーボードの取り付けが完了です。とても簡単です。

僕は空冷から水冷に変えたので、ラジエーターの取り付けも必要です。
なので、このタイミングでラジエーターの取り付けも行いました。

今回使ったCore P3というケースは箱型ではなく板型のケースなので、足の取り付けをします。
普通のケースの場合はこの工程はありません。
電源ユニットの取り付け

続いて電源ユニットを取り付けます。
Core P3は電源ユニットもむき出しになるタイプなので、ネジで固定します。

裏配線をする場合、電源ケーブルをケースの裏側に回します。
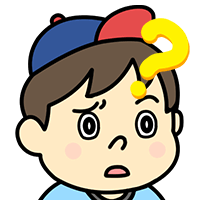

ケースの内装がきれいに見えるように、配線をマザーボードの裏側で行う方法のことだよ。
裏配線に対応したケースじゃないとできないよ。
内装だけじゃなくて、エアフロー(空気の通り道)も良くなるから、PCにも優しいんだ。

裏側からみるとこのような感じに。このまま一旦置いておきます。
詳しい電源交換の方法は別ページにて解説しています。
簡単にできる電源ユニットの交換方法!失敗した事例と対処法も解説
リアスロット用の台座の取り付け

続いてリアスロット用の台座を取り付けます。これも普通のケースにはない工程です。
PCケースのケーブルを接続

初心者にとっては最難関になるであろう、PCケースのコネクタを接続していきます。
PCケースには、電源スイッチや再起動スイッチ、フロントパネル(前面)にUSBコネクタなどがあります。
これらのスイッチやコネクタを有効にするためのケーブルをマザーボードに接続するのですが、これらのコネクタはとても細かいので、作業が少し難しいです。
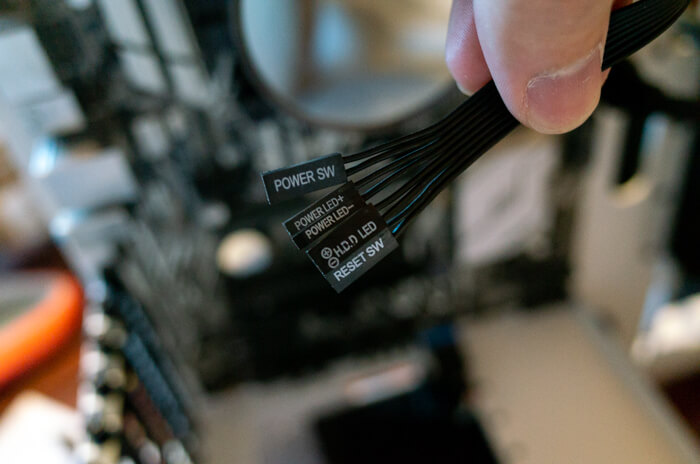
コネクタは細く、文字も細かいので『なんかややこしいな…』と思うかもしれません。
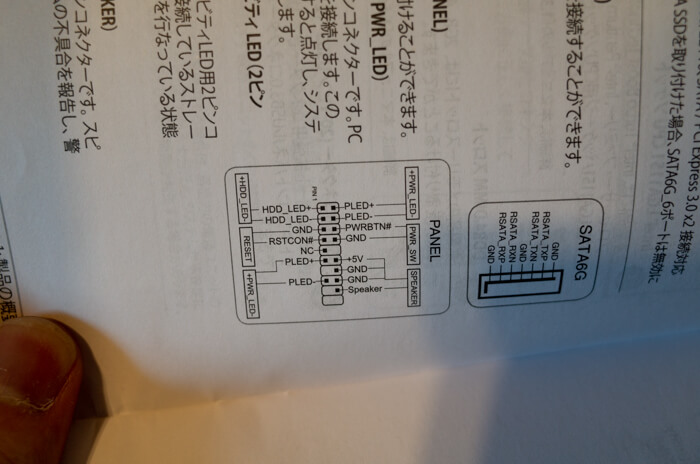
ですが、マザーボードの説明書には必ず図が書かれているので、それを参考にして接続してください。


ちょっと分かりにくいですが、マザーボードにも、どこに何を挿せば良いのかが書かれています。

全てのコネクタを接続するとこのようになりました。
PCIスロットにSSDを接続するためのパーツ
この項目は、Core P3を使う人のための解説になるので、普通のケースを使っている人は読み飛ばしてください。
この次の項目(HDDとSSDに電源ケーブルを接続するところ)からご覧ください。

今回使うCore P3というケースは、水冷用のラジエーターを接続すると、SSDとHDDが合わせて2個しか搭載できません。
僕はSSDとHDDを3つずつ使っていたので、それでは困ります。
なので、リアスロット(後ろのグラボを接続する場所)にSSDを取り付けられるマウンタを使うことにしました。

このように組み立てて、SSDを取り付けます。

そうすると、リアスロットにSSDが取り付けられます。

3つ並びました。これでケースにドライブベイがなくてもSSDをたくさん取り付けられます。
HDDも取り付けられますが、2.5インチのHDDのみなので注意。デスクトップ用の3.5インチHDDは取り付けられません。
ここまでがCore P3を使う人用の解説です。
SSDやHDDのケーブルを接続

続いてSSDに電源ケーブルを接続します。

裏側にはHDDを取り付けたので、このHDDにも電源ケーブルを接続します。
さらに、SATAケーブルも接続します。
SATAケーブルは、マザーボードとHDD/SSDを接続するためのケーブルです。このケーブルは古いケースで使っていたものを流用すればOKです。
グラフィックボードの取り付け

グラフィックボードを接続します。
通常であればマザーボードに直接取り付けるのですが、今回使うケースは縦に並べて見栄えを良くするものなので、ライザーケーブルというものを使い、グラボとマザボを接続します。
電源ケーブルをマザーボードやグラフィックボードに接続

電源ケーブルを接続していきますが、今回は見栄えをよくするために、白いスリーブケーブルを使います。
色だけでなく、電源ケーブルを延長できるので、裏配線もしやすくなるのでおすすめです。


比較してみると一目瞭然!スッキリしてかっこよくなりました。

他の部分も白いケーブルに差し替えていきます。

全ての電源ケーブルの接続が完了しました。

グラフィックボードの配線も、以前と比べるとかなり良くなりました。
ここで起動するかチェック

全ての電源ケーブルを接続し終えたら、ケースの蓋を閉める前に起動確認を行います。
最低限のモニターとマウス・キーボードだけ接続し、電源を入れましょう。ここでしっかり起動すれば大丈夫です。
もし起動しない場合は、以下をチェックしましょう。
- 電源ユニットのスイッチはONになっているか
- 電源ケーブルはちゃんと接続されているか
- ケースの電源スイッチ用ケーブルはマザーボードの正しい場所に接続してあるか
- マザーボードに全ての電源ケーブルが接続されているか
- グラフィックボードはしっかり挿し込まれているか
- モニターのケーブルはしっかり挿し込まれているか
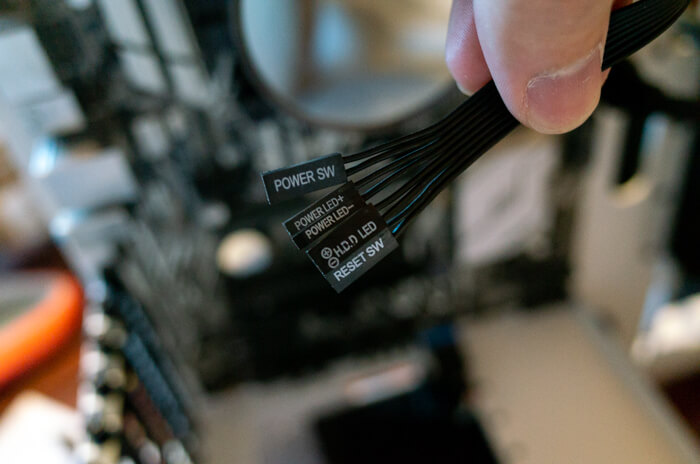
スイッチを押してもうんともすんとも言わない場合は、ケースから出ているケーブル類(上記画像)が正しく接続されていない可能性があります。
正しい場所に正しい向きで接続してあるかチェックしてください。
ケースの蓋を閉めて完成!

ケースの蓋を閉めて完成です。お疲れ様でした。

最後にアクリルパネルを取り付けました。かっこいい!
今回使ったケース「Core P3」のちょっとしたレビュー

Core P3は他のケースと違い、超開放型です。
そのためホコリも入りやすいですが、その分見た目はかなり良いです。PC内部の装飾をこだわりたい人、もしくはこだわっている人にもおすすめなPCケースです。
ただ、他の人のレビューにもあった通り、ライザーケーブルは使い物になりませんでした。
あらかじめ別のライザーケーブルを用意しておいて正解でしたね。

僕が使ったライザーケーブルはこれです。
また、今回使ったスリーブケーブルには、黒いケーブルコームが付属していました。
追記:ケースの壁掛けに挑戦しました。
今回交換したCore P3は壁掛けできるケースなので、壁掛けにも挑戦しました。
Thermaltake Core P3を壁掛けにする!必要な器具や重量について
 Thermaltake Core P3を壁掛けにする!必要な器具や重量について
Thermaltake Core P3を壁掛けにする!必要な器具や重量について
PCケースの交換に関するQ&A
初心者でも簡単にできる?
できます。
しかし、ケース交換は自作とほぼ変わらないぐらいの手間がかかります。
初心者だと迷ったりしながら行うことになると思うので、PCパーツの中でも最も時間がかかる交換作業になります。
今回この記事を書くにあたって僕もPCケースの交換をしたのですが、もろもろで4時間ぐらいかかりました。(かかりすぎ)
PCを1から組むのとは違い、1度パーツを外す工程が必要になるので、ちょっと大変ではありますが、初心者でもできます。
自作とほとんど変わらない手間がかかる分、PCに関する知識もたくさん得られます。パーツの取り付け方や配線のやり方を知れるので、次からは自作も楽々できるようになるはずです。

パソコンを買いたいけどケースもかっこよくしたい
BTOメーカーでパソコンを購入したいけどケースがちょっと…という人は、ドスパラかサイコムをおすすめします。

ドスパラはカスタマイズでサイドパネルをアクリルに変えることができます。
サイドパネルがアクリルになるだけでかなりかっこよくなりますし、内装をこだわる意味が出てくるので、このカスタマイズはおすすめですね。
サイコムの場合はケースの種類が豊富で、サイドパネルがアクリルなのはもちろん、白いケースからも選ぶことができます。
ただ、自作とほとんど変わらないレベルの注文になるため難易度が高く、価格も高いというデメリットがあります。
BTOメーカーで普通にPCを購入し、ケースだけ移すという方法もありますが、それだと保証が効かなくなってしまいますし、めちゃくちゃ手間がかかるので、だったら自作したほう良いです。
僕としては手間とコストを考えるとドスパラが良いかなという感じです。
PCケース交換の時期は?
交換するべき時期は特にありません。どんなに古いケースでも使い続けられます。
人によっては10年、15年と使い続けている人もいます。
グラボやマザボなどのパーツとは違い、経年劣化しにくいので、使おうと思えばずっと使えます。
ただし、マザーボードの規格が新しくなったり、グラボが大きくて入らなくなったら買い替えになりますので、ここが寿命といえば寿命です。
古いPCケースを再利用するのも良い?
問題ありません。自作の際に予算の問題でケースだけ中古にする人もいます。
僕がPCを自作する時は、中身だけ総取っ替えすることが多いです。ケースは気に入ったものを使い続けるタイプなので…。














コメントを残す