電源は使い続けることで劣化していき(経年劣化)、徐々にパワーが落ちていきます。
その結果、PCの動作が不安定になったり、起動しなくなったりします。
この他にも、PCパーツの増設によって必要な電力が増え、電源の劣化に関わらず容量不足になることもあります。
この記事では、電源の容量が不足した場合の症状や対処法、故障の判断方法などを解説しています。
この記事の目次
電源の容量不足で起こる症状
- 電源ボタンを押しても起動しない
- パーツを増設したら動作が不安定になった
- PCが突然シャットダウンしてしまう
- 急な再起動を繰り返すようになった
PCの起動やシャットダウンに関するトラブルの多くが電源によるものです。
他のパーツによっても強制シャットダウンが起こることもありますが、その場合はエラー文やブルースクリーンが表示されることが多いです。
電源ボタンを押しても起動しない
電源ボタンを押してもパソコンがうんともすんとも言わないのは、電源故障の典型的な症状です。
電源ユニットの容量が不足した場合も同じような症状が表れます。
グラフィックボードを搭載していないPCや、低性能のグラフィックボードを搭載したPCは、それに合わせて電源の容量も低めに設定されています。
そんなPCにグラボやHDDなどのパーツを増設すると電源容量がギリギリになってしまい、動作が不安定になったり、電源がつかなくなったりします。
突然シャットダウンする
これも電源容量が不足している証拠です。
PCは常に一定の電力で動いているわけではありません。調べ物をするだけなら少ない電力でも動きますが、ゲームや動画編集となると、グラフィックボードやCPUに負荷がかかり、たくさんの電力が必要になります。
このとき、電源容量が不足しているとパーツに電力が供給できなくなり、エラーを吐いたり、突然シャットダウンします。
ゲームをプレイするとシャットダウンしてしまうというのはまさにこれに当てはまります。
CPUの熱暴走によってもシャットダウンが起こる場合があるので、こちらも同時にチェックしておく必要があります。
再起動を繰り返す
PCの電源を入れたらひたすら再起動を繰り返すという症状です。
勝手に電源が切れたと思ったら勝手に起動して…という症状も電源の不具合や容量不足で起こることがありますが、これは電源特有の症状ではないため、他のパーツが原因になっている可能性もあります。
なので、これが電源によって引き起こされているのかどうか?は他のパーツも同時にチェックする必要があります。
電源の容量不足を判断する方法
パソコンが突然シャットダウンしてしまう、パソコンが起動しないという症状は、電源ユニットの容量不足以外でも起こることがあります。
なので、まずは本当に電源の容量が不足しているのか?をしっかりチェックしていく必要があります。
- 接続しているUSBを最低限にする
- HDDやSSDを増設した場合は1度取り外す
- グラフィックボードを抜いて起動を試す
USBを全て抜く
まずは簡単にできるところから試していきましょう。まずはUSBを全て抜くところからです。
マウスやキーボードは最低限繋いでおいてもOKです。
USB機器に必要な電力は極々わずかなので、これで起動できるようになる可能性は低いですが、とりあえずチェックしましょう。
もし起動できるようになったら、今度は少しずつ繋いでいきます。USB機器が直接悪さをしてシャットダウンすることはまず無いので、USBを繋いでいくうちに電源が落ちたら容量不足の可能性が高くなります。
グラフィックボードを抜いて起動チェック
USBの数を減らしてもダメな場合は、グラフィックボードをマザーボードから外し、補助電源も抜きます。

グラフィックボードは最も消費電力が高いパーツなので、グラフィックボードを外してみて、起動チェックをします。
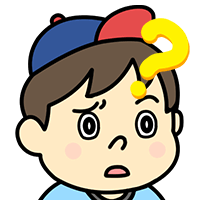
モニターとの接続はマザーボードでも可能です。ですが、今回の場合はそれも必要ありません。
PC本体の電源が入るかどうかをチェックすればいいだけなので、まずはグラボを抜いてみて、PC本体に電源が入るかどうかを調べましょう。
電源が入ったら、PC本体の電源ランプが点灯したり、HDDが動く音やファンが回る音が聞こえるので、モニターが接続されていなくても分かります。

電源容量が足りていない場合は、この段階で起動するはずです。
起動した場合、電源容量がもともと足りていないのか、劣化によって足りなくなってしまったのかは分かりませんが、どちらにせよ電力が不足している状態なので、電源ユニットの交換が必要です。
グラフィックボードを交換・増設する前に、必ず電源容量が足りているかどうかをチェックしましょう。
ドライブ類(HDDやSSD)を外す
USBを減らしてもダメ、グラボを抜いてもダメとなると、最終手段です。ストレージ(HDDやSSD)を最低限まで減らし、起動のチェックをします。

この段階で電源が入るようになったら、やはり電源の不具合を疑います。
電源が入ったことを確認したら、電源を切り、ストレージ類は繋がずにグラフィックボードを繋いでみてください。
おそらく起動しないはずですが、もし起動したらストレージ類が悪さをしている可能性が出てきます。(確率は非常に低いです。)
もし、『グラボだけなら起動するけどHDDやSSDを接続すると起動しなくなる』という場合、ストレージかマザーボードが故障している可能性があるので、1度別のHDDやSSDを用意し、起動のチェックをします。
もし、別のストレージなら起動する場合はストレージの交換が必要になります。ストレージを交換してもダメな場合はマザーボードを交換して起動のチェックを行うことになります。
さらにそれでもダメな場合は、やっぱり電源がダメだったということになります。
…っと、僕ならこういう感じで検証していきますが、グラフィックボードを交換して電源が入らなくなったのであれば、電源ケーブルが抜けかかっていたり、組み立て途中でなにかやらかしたというのが濃厚です。
電源が入らなくなる・もしくは起動してからすぐにシャットダウンしてしまうという症状は、電源以外が原因になることも多々あるので、いろいろな方向からチェックしていきましょう。
また、PCの故障箇所をチェックするだけでもかなりの手間とお金がかかってしまいます。
なので、パソコンをBTOメーカーで購入した場合は、1度サポートに連絡し、プロに任せることをオススメします。別のところに原因が潜んでいることもありますので。
自作PCの場合はこういったトラブルが起こることも承知の上で作ったはずなので、必要経費だと思ってパーツを購入しましょう…。
自作PCとBTOを比較!自作PCとBTOのメリット・デメリット
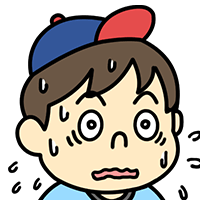
電源が容量不足だった場合の対処法
- 上記の方法を試したら起動するようになった
- グラボを増設したら起動しなくなった
- HDDを増やしたら起動しなくなった
これに当てはまる場合、増やしたパーツ分の電力が足らないことになるので、電源ユニットの交換が必要です。

電源ユニットの選び方についてですが、どれぐらいの電源容量が必要か?ということについては、接続するグラボやHDDの数によっても異なりますので、一番確実なのは自分で計算する方法です。
電源容量が計算できるサイトはいくつかあるのですが、その中でも一番使いやすいのはドスパラの電源容量計算機です。
自分の使っているパーツを選ぶだけで必要な電源が表示されます。
ですが、わざわざ計算するのも面倒ですし、初心者だと分かりにくいと思うので、ひとつの目安をお教えしておくと、「500W~600Wぐらい」になります。
これは少し余裕を持った数字です。電源容量がカツカツだと、電源ユニットの劣化が早まって出力が低下したり、負荷がかかったときに落ちたりします。
そういったことも考慮して、必要な電源容量の1.5倍ぐらいを搭載しておくと安心なのですが、それが500W~600Wになります。より安心なのは600Wですね。
また、『パーツを減らせば起動するからそのままでいいや』というのも危険です。どちらにせよギリギリの状態なので、いつ壊れてもおかしくありません。
まずは自分の使っている電源がどれぐらいの容量なのかを確認し、それ以上の容量を持った電源に交換しましょう。
BTOメーカーの電源は変更しなくても大丈夫?
これからパソコンを購入しようと考えていて、いろいろ調べるうちに『電源が500Wじゃダメらしいぞ…?』と不安になった方に向けて、少し解説しておきます。
BTOメーカーのPCは、電源が少なめになっている傾向があります。ですが、ギリギリということではないので、まずは安心してください。
例えばドスパラの場合、上位モデルに搭載されている電源容量は500Wですが、購入したまま使うなら十分な容量です。
しかし、グラボをSLI(2枚挿し)にするなら足りないですし、ストレージを大量に増やす場合は、ちょっと不安になってきます。
なので、後々大量にパーツを増設したり、大幅に構成を変える予定があるなら、電源は多めにしておくべきです。
ただし、パーツをそこまで交換しない、増設するとしてもメモリやHDDを少し増やす程度というのであれば、そのままでも大丈夫ですし、不安なら600Wぐらいまでカスタマイズすれば十分です。
電源が少ないのは良くないですが、多すぎても無駄になるだけなので、丁度良い量があれば大丈夫です。
電源の選び方に関しては、500Wでも大丈夫?ゲーミングPCの電源ユニットの選び方でさらに詳しく解説しているので、こちらも読んでいただけると嬉しいです。










コメントを残す