ゲーミングPCを購入したら、いつかはやりたいパーツの交換や増設。
この記事では、ハードディスク(HDD)とSSDを増設・交換する方法について解説しています。どちらもやり方は同じなので、これさえ覚えておけばどちらもカンペキです!
用意するもの

- HDDもしくはSSD
- SATAケーブル
- ドライバー
- 取付用のネジ
- 変換マウンタ(SSDの場合)
データ保存用のHDDが容量いっぱいになってきたということと、使用年数が5年を超えてきたので、新しいHDDを導入することにしました。
SSDも手順はまったく同じなので、SSDを増設したい人もこのまま読み進めてください。
SATAケーブル

SATAケーブルは、HDDとマザーボードを繋ぐためのケーブルです。

SATAもUSBと同じように規格があって、SATA3.0やSATA2.0のように種類があります。現在主流なのはSATA3.0です。
SATA3.0はSATA2.0と互換性があるので、どれを買っていいか分からなかったらSATA3.0を選べばOKです。

SATAケーブルがない場合は購入しなければなりません。HDDやSSDに付属していることもありますが、ない場合の方が多いです。
また、SATAケーブルはマザーボードの付属品として入っています。BTOメーカーで購入した場合は余っていないと思うので、忘れずに購入しておきましょう。
取り付け用のネジ
これも忘れがちなので注意しましょう。実は今回僕もネジが無いことに気付かず、わざわざネジだけ買いにいきました…。
SSDやHDDの種類によってはネジが付属している場合もあります。特にSSDの場合は付属品が豊富ですが、HDDは付属されていないことの方が多いので、ネジを忘れないようにしましょう。
マウンタ(SSDの場合)
SSDはHDDに比べてサイズが小さいため、HDD用の取り付けスペースに設置することができません。
なので、マウンタと呼ばれる器具を使って、SSDのサイズをHDDの大きさまで拡張する必要があります。

ちなみに、僕のPCケースもマウンタが必要ないタイプです。

このように、HDDやSSDを取り付ける用のトレイがあるので、ここにネジで取り付けます。
こういうタイプのケースもありますが、あまり多くはないですし、ドスパラなどのBTOショップで購入したPCの場合は、マウンタが必要になるケースが多いので、ちゃんと用意しておきましょう。
HDD/SSDの取り付け方

僕のメインPCに増設していきます。

HDDが取り付けられる場所は、ケースによって違います。
僕の場合は裏配線といって、ケーブル類を裏側でまとめるタイプなので、HDDやSSDも裏側に取り付けるようになっています。
写真を見ると分かると思いますが、すでに大量のストレージ類が取り付けられています…。
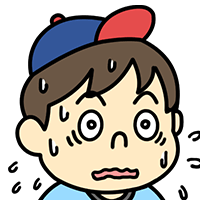
上から2段目のSSDを使っていないので、ここをHDDと交換します。

トレイを外すと、このようにSSDが取り付けられているので、ネジを外します。
そして、買っておいたHDDに交換するだけです。

ケーブルを挿すのは写真の2箇所です。
左側に電源ケーブルを、右側にSATAケーブルを挿します。

ブスリ。

さらにSATAケーブルもブスリ。
これでHDD側でやることはもうありません。
SSDもコネクタの作りは同じで、電源ケーブルとSATAケーブルを挿すだけです。とってもカンタン!!
マザーボード側でやること
HDDやSSDに繋いだSATAケーブルの反対側はマザーボードに挿します。
SATAケーブルの差込口のことをSATAポートと言うのですが、SATAポートの数や場所はマザーボードによって違います。
例えば僕の使っているH270-proの場合は、右側に2つ、右下に4つの計6箇所のSATAポートがあります。
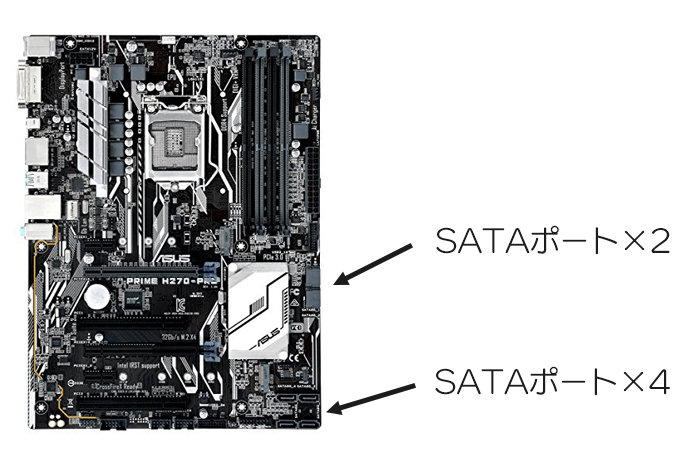
ここの空いているところにケーブルを取り付けます。
そのままケーブルを挿すことができれば一番ラクなのですが、ケースやマザーボード、グラフィックボードの種類によっては、グラフィックボードを1度外さないとSATAポートが見えないことがあります。

僕の場合はまさにこれで、グラフィックボードが邪魔をしてSATAポートを確認することができません。
なので、1度グラフィックボードを取り外してSATAケーブルを接続します。

僕の場合はHDDとSSDを繋ぎすぎてるので、SATAポートが一箇所しか空いてませんでした。みなさんならそんなことはないと思うので、空いているところに接続しましょう。
一応気をつけるべきところがあって、OSが入っているSSDやHDDよりも、数字が後ろの場所に繋がないといけません。
マザーボードのSATAポートの横に小さく、SATA1,SATA2のように書いてあります。通常、OSが入っているHDDをSATA1に繋ぎます。

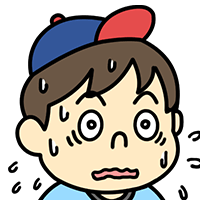
HDDをまるごとぜんぶ交換したり、OSを新しくインストールするような場合は、SATAポートの番号にも気を付けましょう。そうでない限りは、特に気にしなくても大丈夫です。
これでHDDとSSDの接続は終わりです。

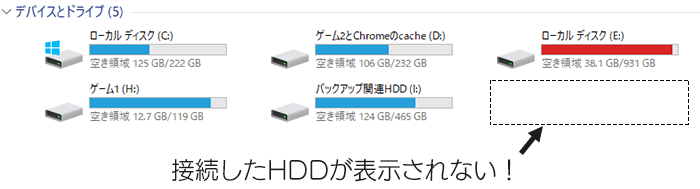

落ち着いて。最初は焦るけど、実はこれであってるんだ。次に、接続したディスクをフォーマットするよ。
フォーマットしないと、SSDやHDDはパソコンに認識されないんだ。
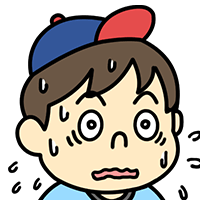
HDD・SSDをフォーマットする手順
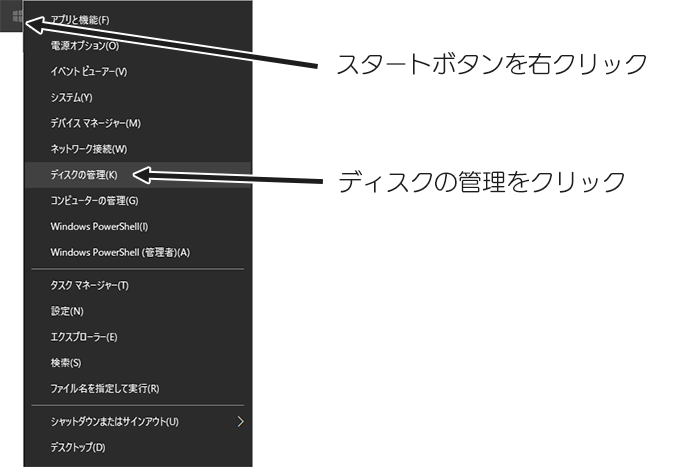
デスクトップの左下にあるスタートボタン(Windowsマーク)を右クリックし、ディスクの管理を選択します。
ディスクの初期化が出てきた場合
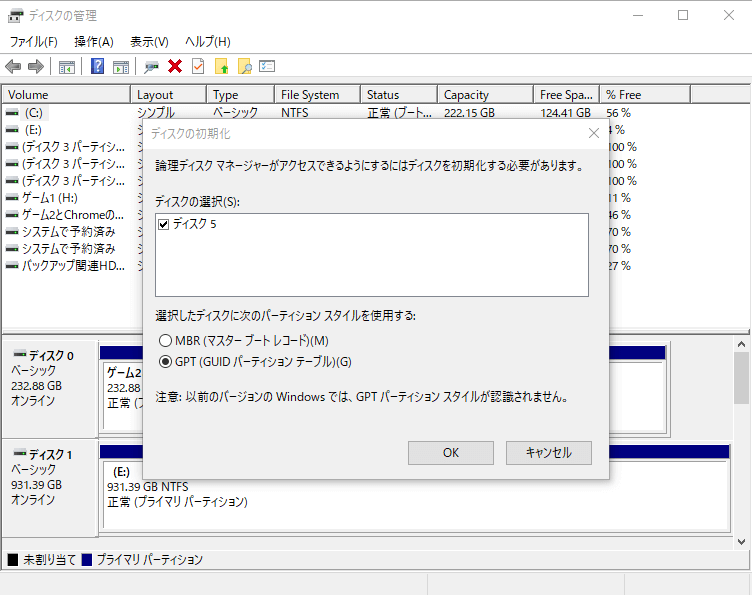
ディスクの管理を開いてすぐにこの画面(ディスクの初期化)が出てきた場合は、次の項目を飛ばして、「ディスクの初期化」まで進んでください。
ディスクの初期化が出てこなかった場合
ディスクの初期化画面が出てこず、上記のような画面になったら、フォーマットするディスクを探します。
とはいってもすぐに見つかるので安心してください。
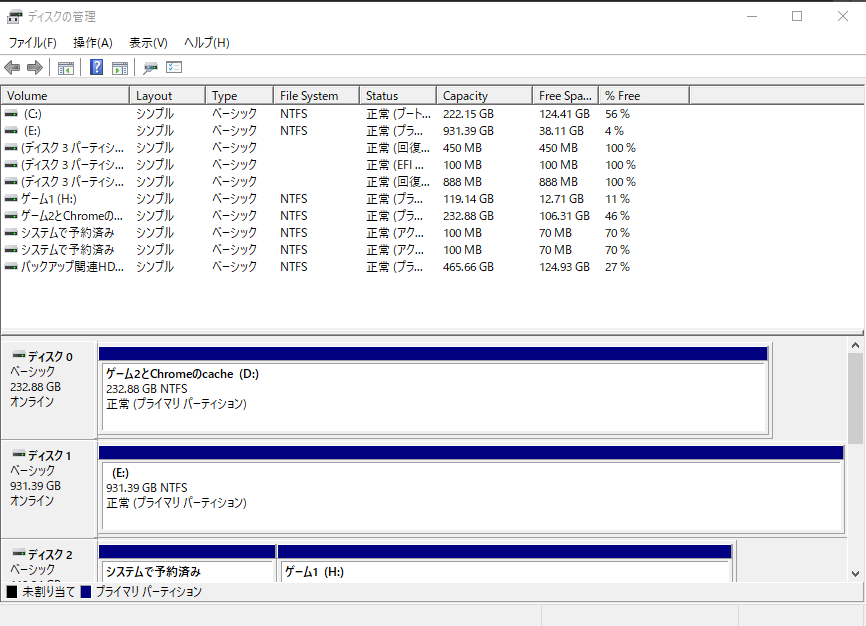
この画面の下部にある、ディスク0やディスク1と書かれているところをスクロールしていきます。
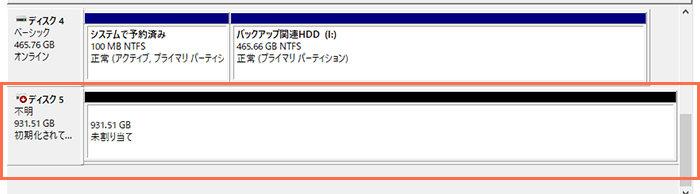
すると、ディスク5のように、「初期化されていません」「不明」「未割り当て」と書かれているものが見つかるはずです。これが今回新しく追加したHDDです。
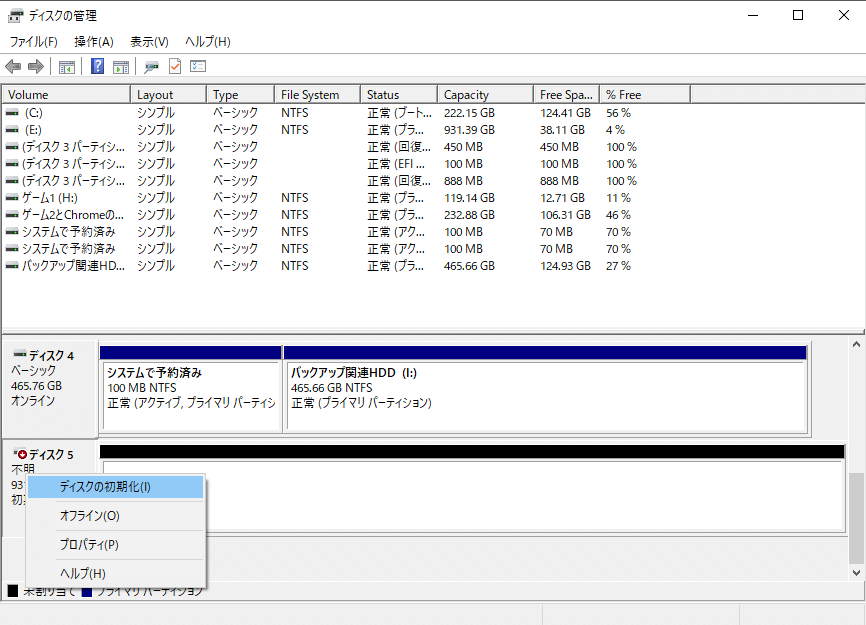
そのディスクの上で右クリックし、ディスクの初期化を選択します。
続いて、ディスクの初期化に進みます。
ディスクの初期化
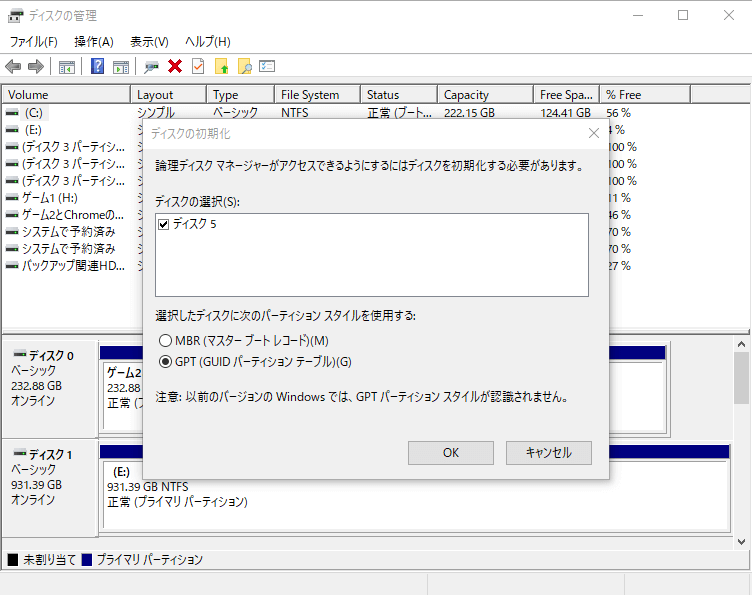
ディスクの初期化ウィンドウが出てきたら、パーティションスタイルを選択します。
OSが32bitならMBRを、64bitならGPTを選択すると覚えておけばOKです。
現在は64bitOSが当たり前になっているので、ゲーミングPCを使っている人ならほとんどがGPTを選択することになると思います。
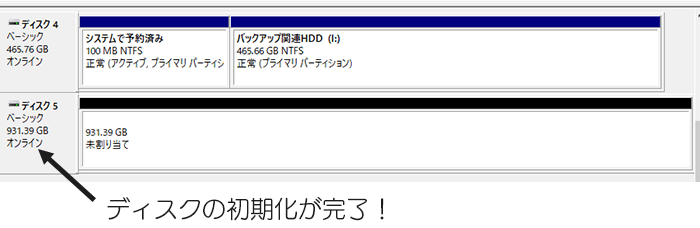
ディスクがオンラインになれば初期化が完了です。
ただし、まだこれではHDDは使えません。次に、ディスクの割り当てを行います。これも数十秒で終わります。
ボリュームを割り当てる
未割り当てと書かれている部分を右クリックし、新しいシンプルボリュームをクリックします。
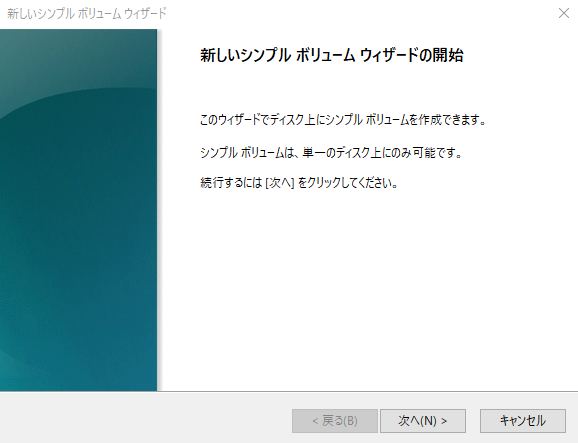
新しいシンプルボリュームウィザードが開かれるので、次へをクリック。
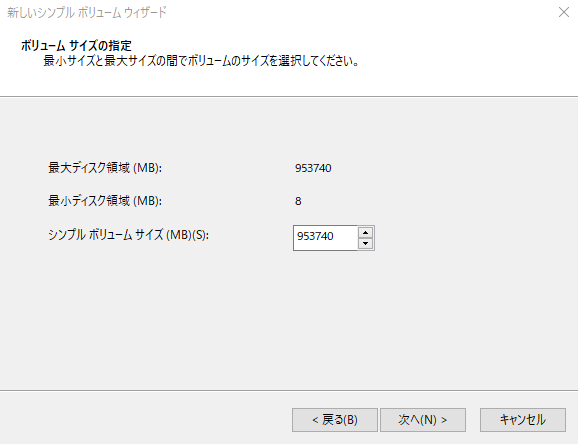
ボリュームサイズを指定します。
シンプルボリュームサイズはそのままでOKです。
もし、パーティションを作成する場合は、ここの数値を変更します。パーティション分割に関しては別ページで解説します。
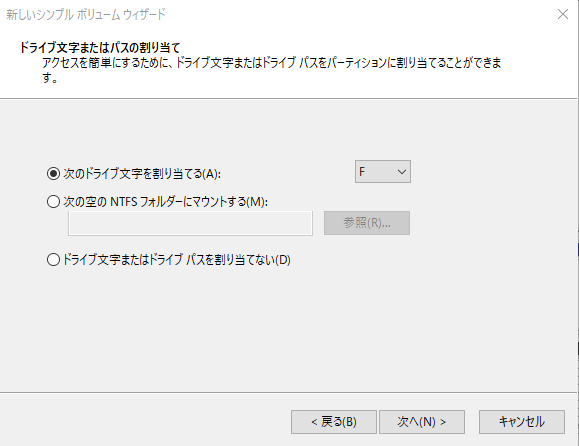
続いて、ドライブ文字の割り当てです。文字は自分の好きなもので構いません。

僕はいつも適当です。今回はZにしてみました。
それ以外の項目は触らないでください。そのまま次へを選択。
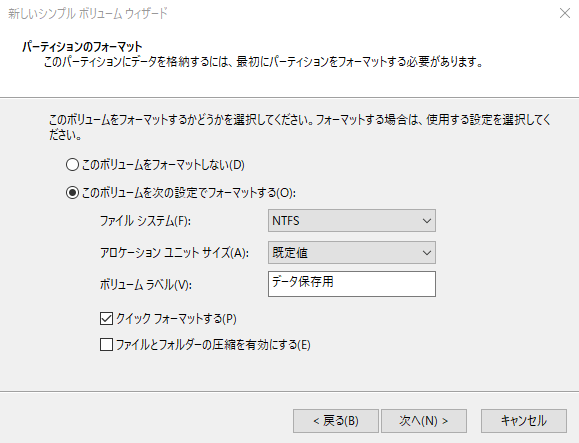
パーティションのフォーマットを設定します。
「クイックフォーマットする」にはチェックを入れましょう。
フォーマットする際にHDDの中身をチェックするのですが、クイックフォーマット以外だと時間がかかります。

ボリュームラベルは、ドライバに表示される名前です。例えばローカルディスク(C:)の、ローカルディスクの部分の名前を決めることができます。
あとからでも変更できるので、そのままでも構いません。僕はデータ保存用として使うので、そのままデータ保存用という名前にしました。
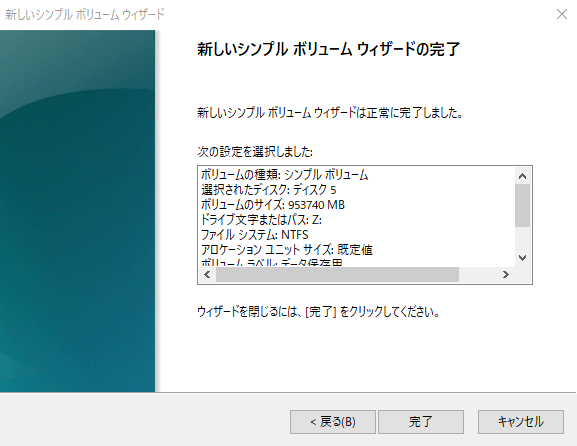
新しいシンプルボリュームウィザードの完了が表示されれば終わりです。
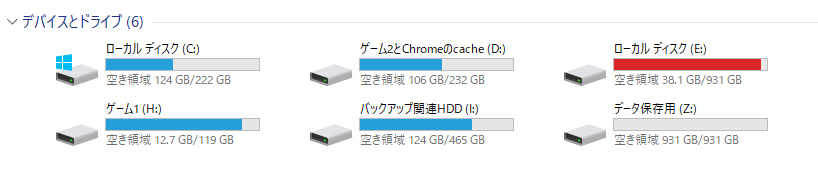
PCを確認してみると、しっかりデータ保存用(Z:)が表示されています。
『空き容量が931GBって少なくない!?減っているのでは!?』と思うかもしれませんが、これはデータ表記上そうなっているもの、と捉えておいて下さい。実際にはしっかり1TBあります。
ややこしいですが、製品上は1MBを1000KBとして計算しますがOSは2進法ですの1,048,576バイトとして計算されますので
フォーマット後にOSに表示される容量は、計算方法が異なるために若干減少しているようにみえます。
931GB×1024×1048576=999,653,638,144ですのでほぼ1TBあります。
これで全行程が終了です。お疲れ様でした。
はじめてだと色々戸惑うかもしれませんが、1度やってしまえば慣れます。
僕も最初の頃はHDDを繋いだだけで認識されるものだと思っており、めちゃくちゃ焦ったのを覚えています。
HDDやSSDは初心者でも取り付けやすいパーツのひとつなので、PC初心者の人も、ぜひ挑戦してみてくださいね。












はじめまして
とても分かりやすい解説で助かっています
HDDの増設について、質問させていただきます。
・今までのPCが壊れて、ガレリアDTを購入したのですが、バックアップ等何もしてなかったので、前のPCに付いてたHDDをガレリアDTに移植しようと思っています。
・その際もHDDの初期化が必要になるのでしょうか?
・初期化が必要な場合、今までのデータは消えてしまいますか?
・SATAケーブルは前のPCに付いてたケーブルが使えればそのまま使う予定ですが、電源ケーブルは、新しいPCの中に余っている電源コネクターを適当に使えばいいのですか?
宜しくお願いします
たくさん、コメントありがとうございます!
>とても分かりやすい解説で助かっています
そう言っていただけるととても嬉しいです。質問についてひとつずつ回答させていただきますね。
>その際もHDDの初期化が必要になるのでしょうか?
初期化は必要ありません。そのまま接続すれば普通のHDDとして認識され、以前のデータがそのまま入っています。
古いHDDに入ったソフト類もそのまま立ち上げられますが、場合によっては正常に起動できないモノもあるので、そういう場合は新しいHDDやSSDに再度インストールする必要があります。
>SATAケーブルは前のPCに付いてたケーブルが使えればそのまま使う予定ですが…
そうです!余っているコネクタを使って接続すればOKです。
以上になります。分からないことがあったら、また質問していただければ分かる範囲で回答させていただきます。
早速の回答ありがとうございます。
1日に新PCが届くのでHDDを取付けてから起動してみようと思っています。
前のPCはwindows7で、1つのHDDで全部の保存をしていたのですが、買ったばかりのPCに、そうゆうHDDを取付けて大丈夫なのかな?とちょっと心配してました^^;
頑張ってやってみます!
素晴らしい解説ありがとうございました!
とても、わかりやすかった!
ありがとう!参考になり助かりました!
ほんとほんと、めっちゃわかりやすかったです^^♪
パーテーション関連だけはやったことあったので管理画面は見たことありましたが、
「ディスクの初期化ウィンドウが出てきたら」…のとこが、いきなり出てきた時と出なかった時と両方に遭遇したので、気になったところが記されていて感動しました☆
また、画像と選択肢と、その選択肢がどういう役割か…など例えてあり、イメージしやすくて安心感もありました☆
ブックマークしたので色々読ませていただきます、ありがとうございました(*^^*)/
SSD増設できました!
ありがとうございました!!