ゲーミングPCを購入する際によくある質問と回答をまとめました。
「PCの性能」に関する質問
プレイできるかどうか、というのはとっても難しい質問で、ある人によってはできる、ある人によってはできない、となってしまいます。
なぜかというと、人によって『プレイできる』の基準が違うからです。

さらに、ゲーミングモニターを使うのか、使わないのか、によっても答えが違います。
もし、普通のモニターを使うのであれば、そこまでのスペックは必要ありませんし、ゲーミングモニターを使うのであれば、それなりに良い性能のPCが必要です。
ここの基準はゲームによっても違うので、遊びたいゲームで決めてください。ゲームごとに最適なスペックを紹介しているので、こちらも参考にしてみてください!
スペックによって違うのでなんとも言えません…。
ゲーム実況や配信に必要なスペックとパソコンの選び方と、PUBGの推奨スペックとおすすめのゲーミングPCを参考にしてください。
使う配信ソフトによっても必要なスペックが全然違いますし、配信したいゲームによっても変わります。
これも配信と同じくスペックによって違いますし、使うキャプチャーソフトによって負荷が違います。
GeForce Experience(Shadowplay)であればかなり軽いので、GeForce Experienceが使えるグラボを搭載しているPCなら、録画しながらプレイできるはずです。
パーツを増やしたりしないのであれば500Wのままでも問題ありません。
増やす場合でも500Wでまず大丈夫ですが、不安だったり、電源の寿命を延ばすのでれば600Wぐらいまで増やしたほうが安心です。
ただ、壊れる時は壊れます。
ゲーミングPCは基本的にグラフィックボード搭載です。なぜなら、ゲームをプレイする上で欠かせないパーツだからです。
グラフィックボードが搭載されているかどうかを判断するには、各商品ページの、「グラフィックス」や「GPU」と書かれているところを見ましょう。
そこに、GTX ○○と書かれていれば搭載されている、と判断しましょう。(厳密には色々あるのですが、単にグラボが搭載されているかどうかを初心者が判断するのであれば、これぐらい簡単な見方で大丈夫です。)
ただ、グラフィックボードにもグレードがあります。性能が高いものと低いものには大きな差があり、ただたんに「グラフィックボードが搭載されている」というだけでは判断できません。
また、ゲームによって「これぐらいの性能が必要」というのが違いますので、しっかり判断しなければなりません。
このブログでは、ゲームごとに必要な性能やおすすめのモデルを紹介しているので、こちらを参考にして選んでみてください。
各BTOメーカーによって違います。また、同じメーカーであっても、時期によって使われるパーツのメーカーが変わったりもします。
できるものとできないものがあります。
詳しくはこちらのブログが参考になると思います。
DisplayPort端子が2つ以上あればトリプルモニターが可能です。グラフィックボードによって搭載されている数が違うので、各商品ページのスペック表で確認してみてください。
ドスパラであれば、各モデルの「ベンチマーク製品仕様・保証」にある「グラフィック機能」の項目で確認できます。
映すことはできますが、ゲームができるかどうかは性能によって変わります。大きな解像度でゲームを遊ぶには、それなりに高い性能のPCが必要です。
4Kでゲーム遊ぶなら、最高レベルの性能が必要になったりもします。
できます。ただし、性能によってどれぐらい快適に編集できるかが違います。
低スペックだとエンコードに時間がかかったり、大容量で高画質な動画編集がカクカクでまともにできなかったりします。
各メーカーによって違います。うるさいところはめちゃくちゃうるさいです。
ドスパラの静音タイプのクーラーを使ったPCは静かでした。簡易水冷のモデルも静かでした。
ただ、HDDが搭載されているとファンが静かでも音が鳴ってしまうので、そこだけは注意が必要です。
「必要なもの」に関する質問
本体以外に必要なのは、モニター、キーボード、マウス、インターネット回線、回線を繋ぐケーブル(LANケーブル)、スピーカーやイヤホン、ヘッドホンが必要です。
インターネット回線は無線も可能ですが、無線接続する場合は、PCに繋ぐ無線LAN子機が必要です。無線で接続したいなら忘れずに用意しましょう。
カスタマイズで一緒に購入することも可能ですが、選択肢が少ないですし、納期も伸びてしまうので、Amazonなどで別に購入するのが良いと思います。
また、ドスパラはキーボードとマウスが付属しています。
デスクトップPCでWi-Fiを使うには、専用の子機を接続する必要があります。
追加の料金は発生しませんが、デスクトップPCは無線LANが使えないので、子機が必要です。
詳しくは上の質問の、「Wi-Fiは使えますか?」を見てください。
デスクトップPCの場合は無線LANは内蔵していませんが、ノートPCはほとんどの場合無線LANを内蔵しています。
デスクトップPCには搭載されていないのがほとんどです。なので、Bluetoothを使いたかったら、専用のアダプタを用意しなければなりません。
ノートPCは搭載されていることが多いです。
自宅でインターネット回線を契約していない場合は、インターネット回線の契約が必要です。
もし契約していれば、無線か有線で接続することになります。スマートフォンのように、外から直接受信するのではなく、自宅のモデム(またはルーター)から受信します。
ポケットWi-FiやWiMAXで接続することも可能ですが、PCゲームのように大容量の通信をするのには向いていないので、自宅の回線を使いましょう。
購入するショップによりますが、基本別売りです。
一緒に購入することも可能ですが、選択肢が狭いのでAmazon等で購入するのが良いと思います。
ただ、ドスパラの場合は本体とモニターを一緒に購入すると少しだけ安くなります。
ついていませんので、購入する必要があります。モニターによってはスピーカー内臓のものもあるので、モニター選びでそういったところを見るのも良いと思います。
グラフィックボードによって違いますが、今発売されているものであれば、基本的には搭載されています。
基本ひとつです。ふたつ搭載されているグラフィックボードもありますが、珍しい部類になります。
基本はDisplayportが多いですね。
可能です。
無線接続する場合は無線LANアダプターが必要で、忘れやすいです。また、有線接続の場合でも、LANケーブルを忘れずに用意しておきましょう。
もちろん使えますが、インターネット回線やその他デバイス類をお忘れなく。
「カスタマイズや注文」に関する質問
最初からSSDが搭載されているモデルであれば、SSDにインストールされています。
また、HDDしか搭載されていないモデルでも、SSDを追加すればSSDにOSがインストールされるのが普通です。(ただしメーカーによってはされない可能性もあるので、注文前のカスタマイズで確認してみてください。)
こちらで確認済みなのはドスパラ![]() ・マウスコンピューター(G-Tune)
・マウスコンピューター(G-Tune)![]() です。ツクモはHDDのみのモデルがなかったので、基本的にSSDにOSがインストールされるはずです。
です。ツクモはHDDのみのモデルがなかったので、基本的にSSDにOSがインストールされるはずです。
メーカーによって搭載されている電源ユニットの容量が違うのでなんとも言えませんが、予算に余裕があるなら600Wぐらいまでは増やしたほうが良いと思います。
各メーカーの購入ページから、注文前のカスタマイズで増やせます。
初心者であれば、扱いやすい空冷にしたほうが良いと思います。
簡易水冷もほぼ空冷と変わらないぐらい簡単に取り扱えるため、大きな問題ではないというのが個人的な感想ですが、まずは空冷に慣れておくほうが良いのかな、とも思ったりします。
パーツ交換や増設の解説ページは基本的に空冷で進められたりしますし、スタンダードなのは空冷なので。
ちなみに、僕のメインPCは簡易水冷です。(初の簡易水冷におすすめ!「NZXT KRAKEN X62」レビュー)
ドスパラの簡易水冷モデルを使ったレビューも載せていますので、こちらも参考にどうぞ。
ガレリアDTなど、一部のモデルではカスタマイズ時に8GBしか表示されず、追加することができません。
しかし、バリエーションを選択すれば可能ですので、僕のレビューページを参考にしてみてください。
スペックに適しているモニターと言えば、4Kまたは高リフレッシュレートのゲーミングモニターになります。
カスタマイズで一緒に購入することも可能ですが、Amazonなどで自分で選ぶほうが選択肢が多いのでおすすめです。
何が良いのかよく分からなければ、ゲーミングモニターの選び方なども参考にしてみてください。
性能は8700Kの方が上ですが、ゲームをプレイすると考えたらそこまで大きな差ではありません。
例えば動画編集や配信をするなら上げておいたほうが良いですが、無理をしてまで増やすようなものでもないと思います。余裕があれば、という感じですね。
カスタマイズの場合は、購入する前のカスタマイズ画面で増やすだけです。
自分で増やす場合は、ケースを開けて、購入したメモリを追加します。
「その他」の質問
電源を入れたらすぐに使える状態になっています。
Windowsのインストール等はメーカー側でやってくれていますので、特に設定することはありません。
ホコリは確かに故障の原因になったり、熱暴走の原因になりますが、ちゃんと掃除すれば大丈夫です。
また、上部に空いている穴程度ではそこまで大きく変わりません。
上部に穴がなくてもホコリは入りますし、こまめに掃除しなければどちらにせよ溜まっていきます。定期的に掃除しましょう。










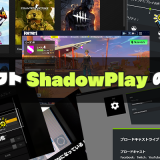
コメントを残す